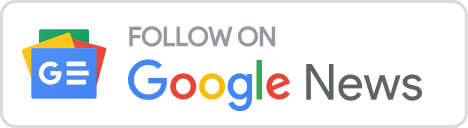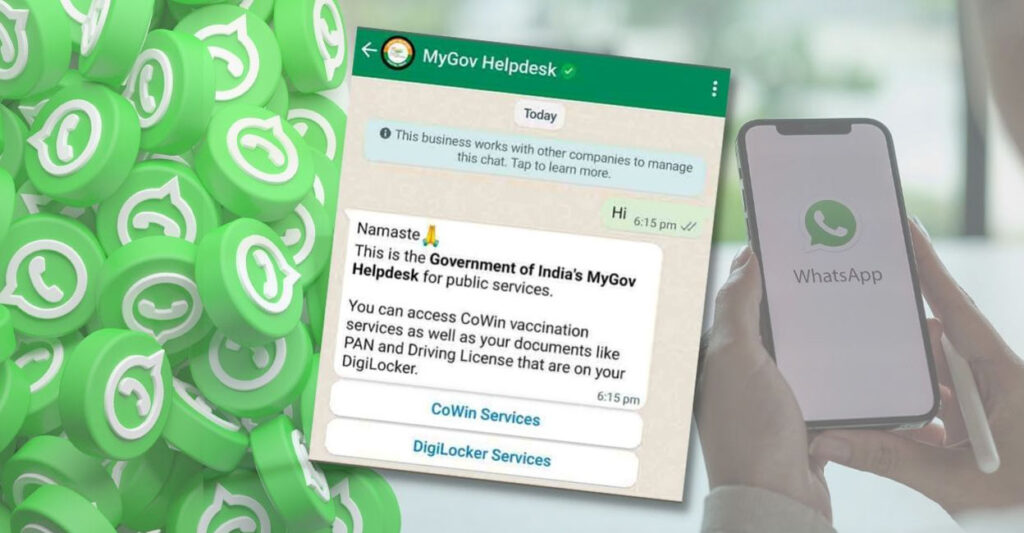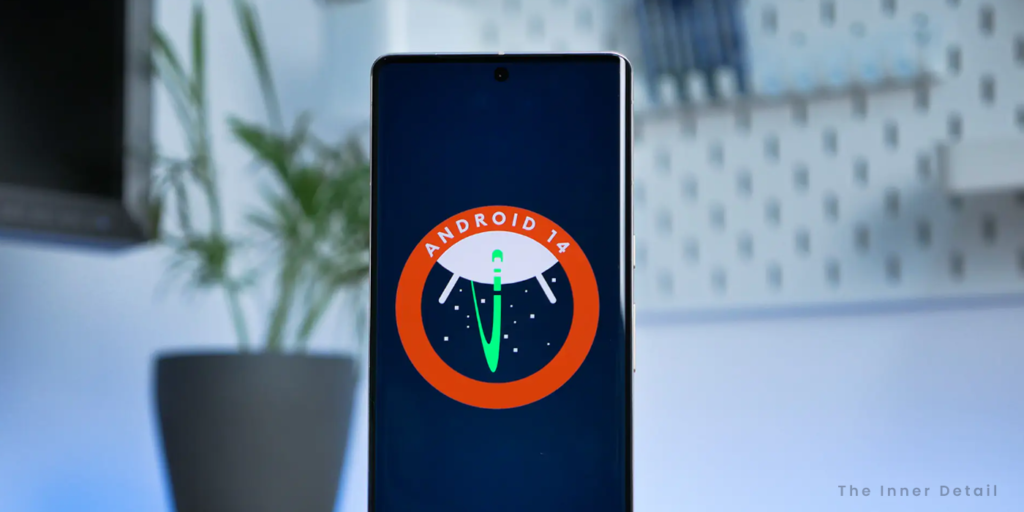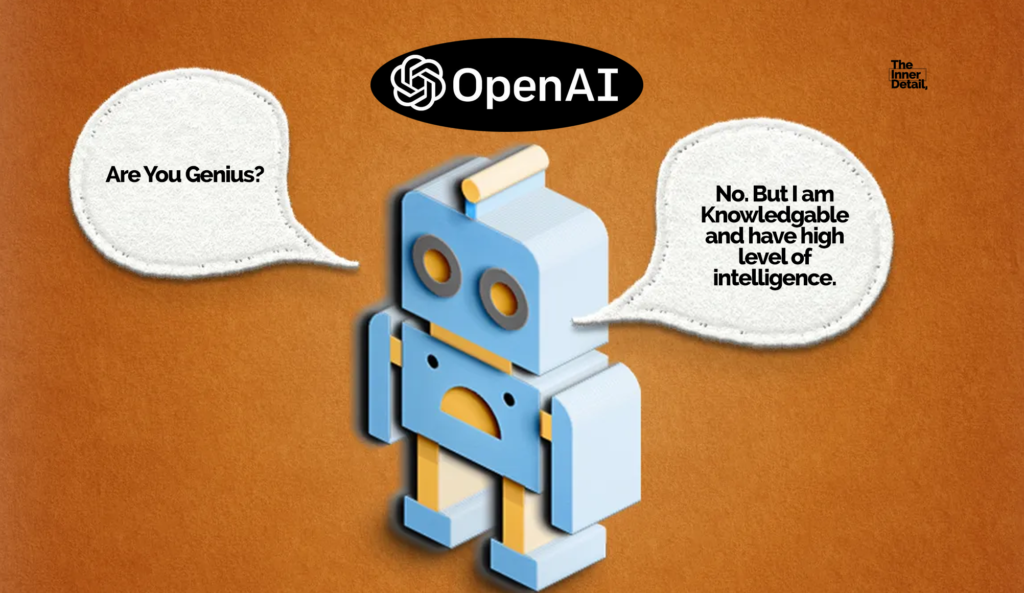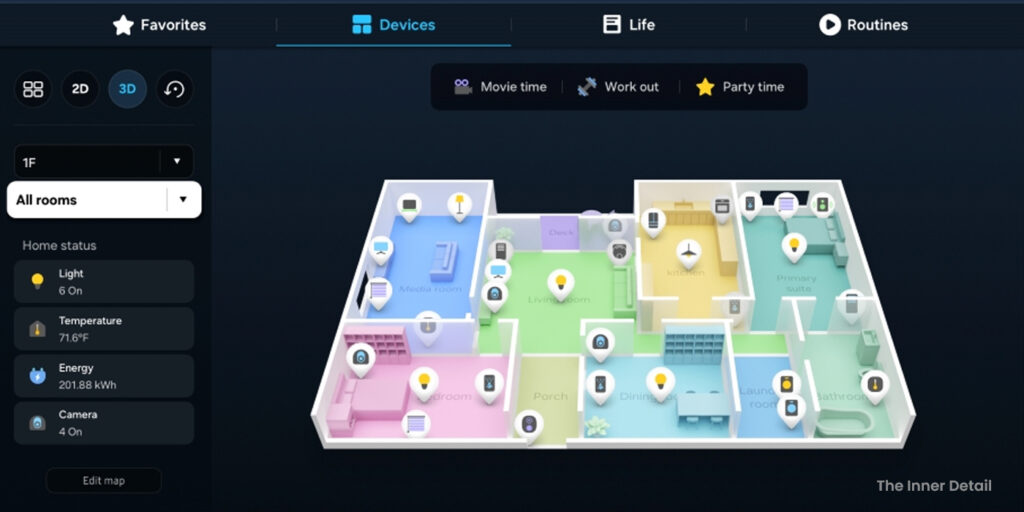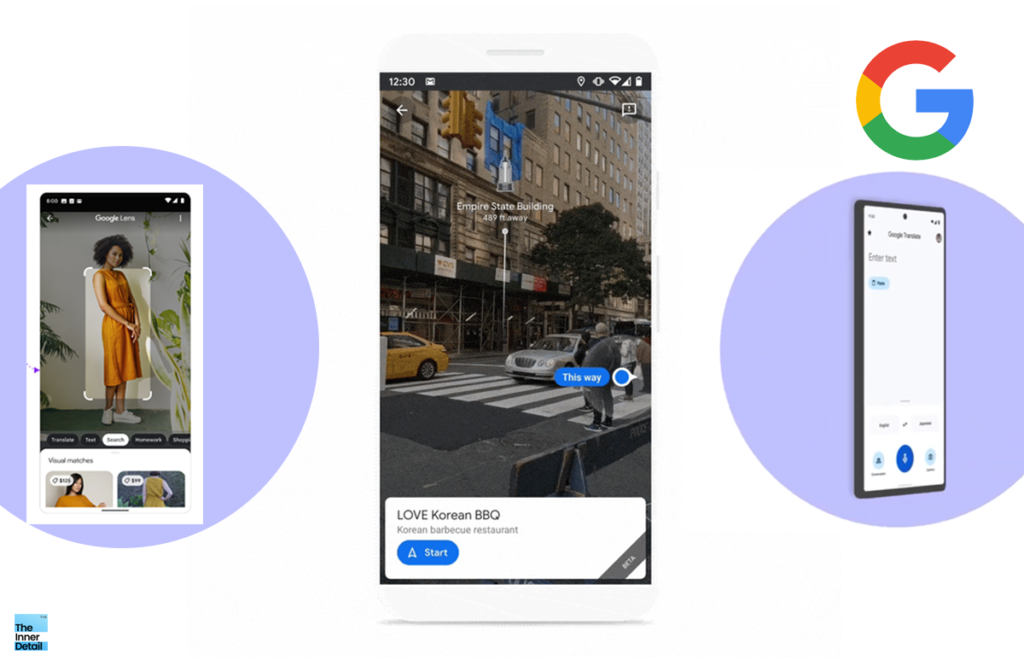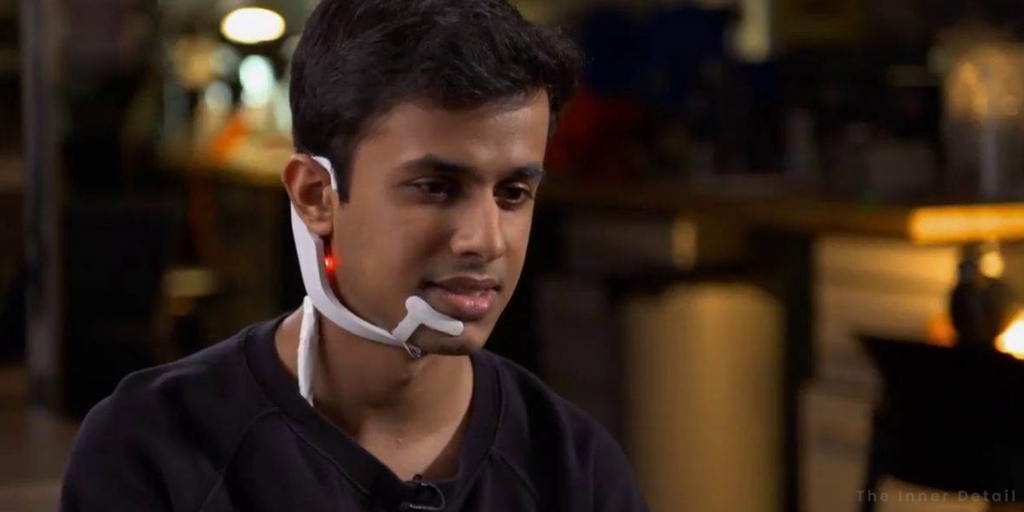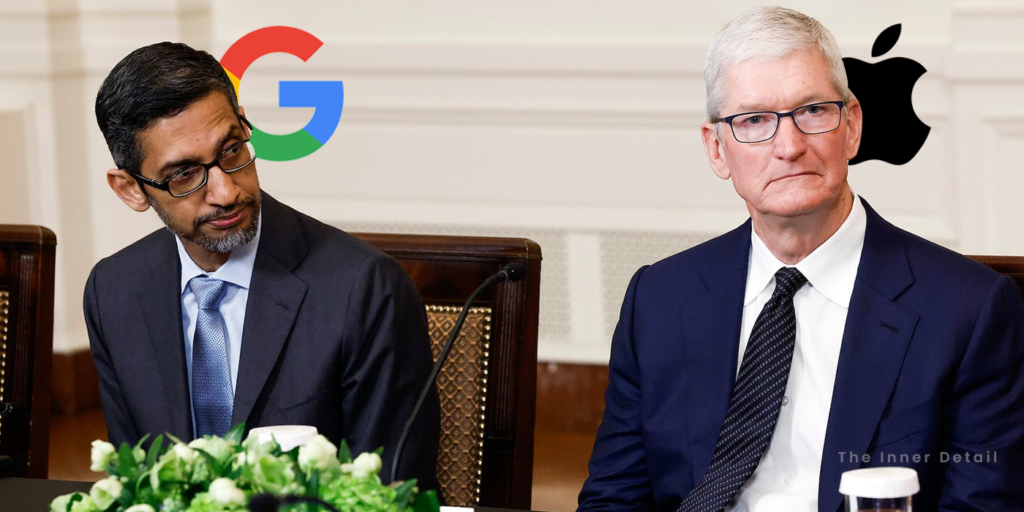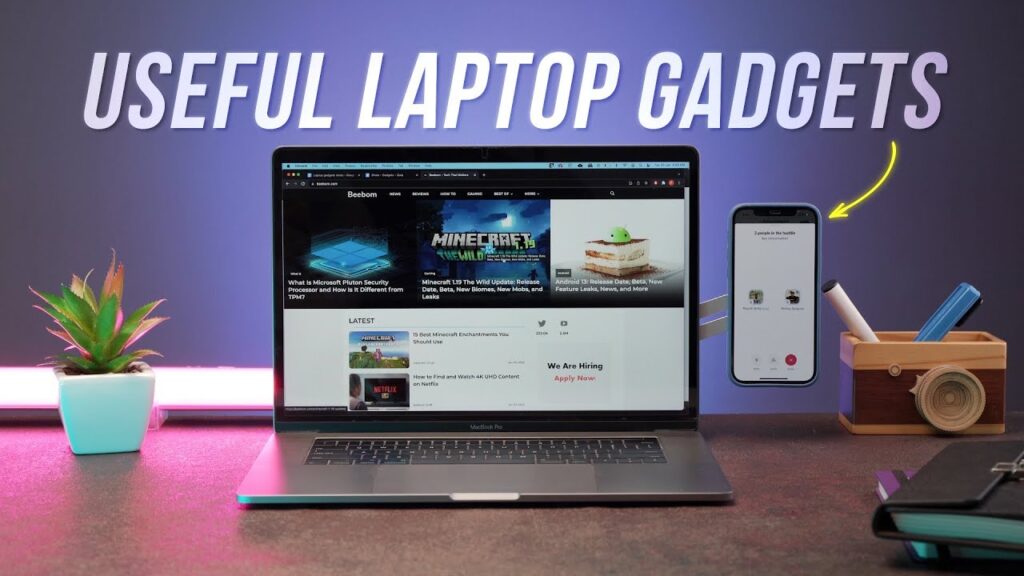Apple unveiled its new operating system for iPhones – iOS 17 at WWDC 23 event. Apple presented several new features of iOS 17 in the event, that’s exciting as well as productive in daily uses of iPhones. We had elaborated the top-10 features of iOS 17 in our previous post and this one will speak about the hidden features of iOS 17 that’s not openly announced in the event.
iOS 17 unfolds 30+ new features in its software, and we had narrowed it down to top 15 best hidden features, that optimizes iPhone’s experience to be convenient enough for you. Here are they:
#15 EV Charging stations in Maps
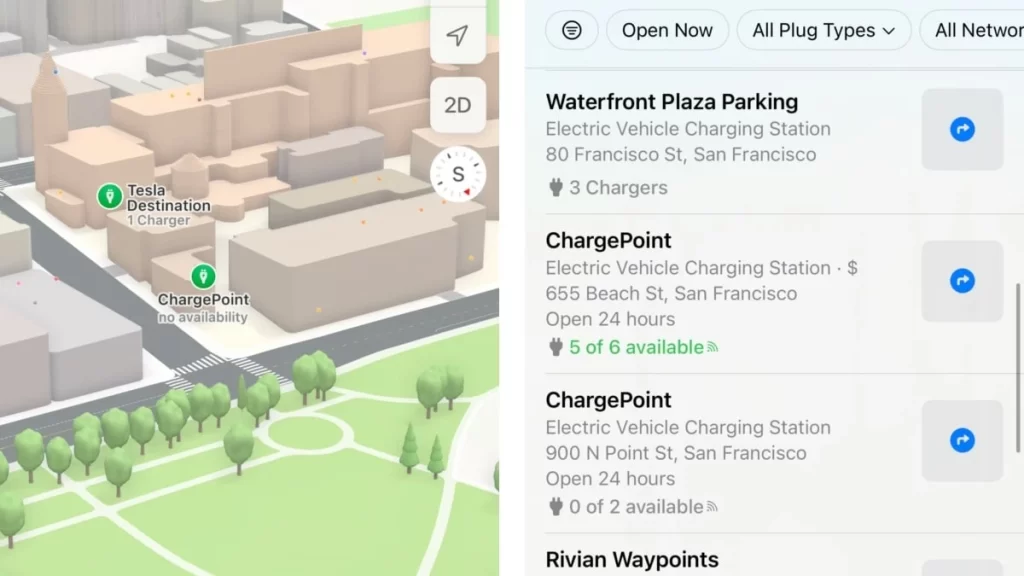
With iOS 17, Apple Maps in your iPhone will prompt you to set up preferred real-time charging networks for your EV. You can choose from a long list of options that’s suitable for you.
As of right now, it appears that this feature is only available to cars that support Apple Maps EV routing, which is only the Mach-E and Taycan. Still, we expect more EV makers to adopt the feature in the future, and this is a great improvement to have – especially when using CarPlay.
#14 Follow up Reminders for Medication
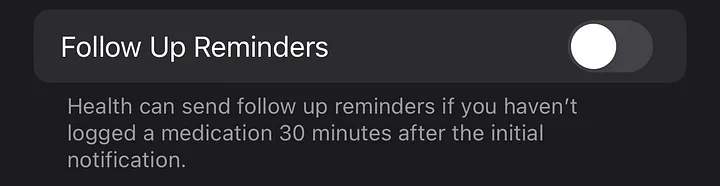
Medications can now send follow up reminders if you haven’t logged a medication 30 min after the initial notification.
Head to, Health App > Browse > Medications > Options and toggle on ‘Follow Up Reminders’.
#13 New Photo/Video Editing UI

Photo and video editing in iPhones features an UI update with iOS 17 launch. It brings zoom-to-crop feature, where if you zoom a photo, you’ll see a ‘Crop’ option at the top-right to crop the zoomed portion.
In the camera, a new line in the middle appears in the grid-view for making your iPhone perfectly horizontal.
#12 Insert Contacts easily with Keyboard
On long pressing in a text box, a new “Insert option appears in the pop-up menu. Tapping it brings another sub-menu showing “Contacts” and “Passwords”. Selecting contacts takes you to contact list to insert any contact details easily from the keyboard, so you don’t need to copy the contact and paste it.
#11 Interactive & New Widgets
iOS 17 has new Safari widgets and all iOS widgets are now interactive. You can maneuver lights, music, reminders and more directly from the widget, just like you do in Android.
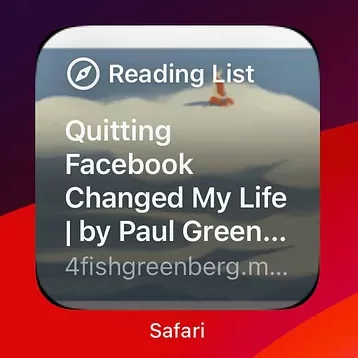
Safari widgets will show you reading list directly on your home-screen.
#10 Spotlight Updates
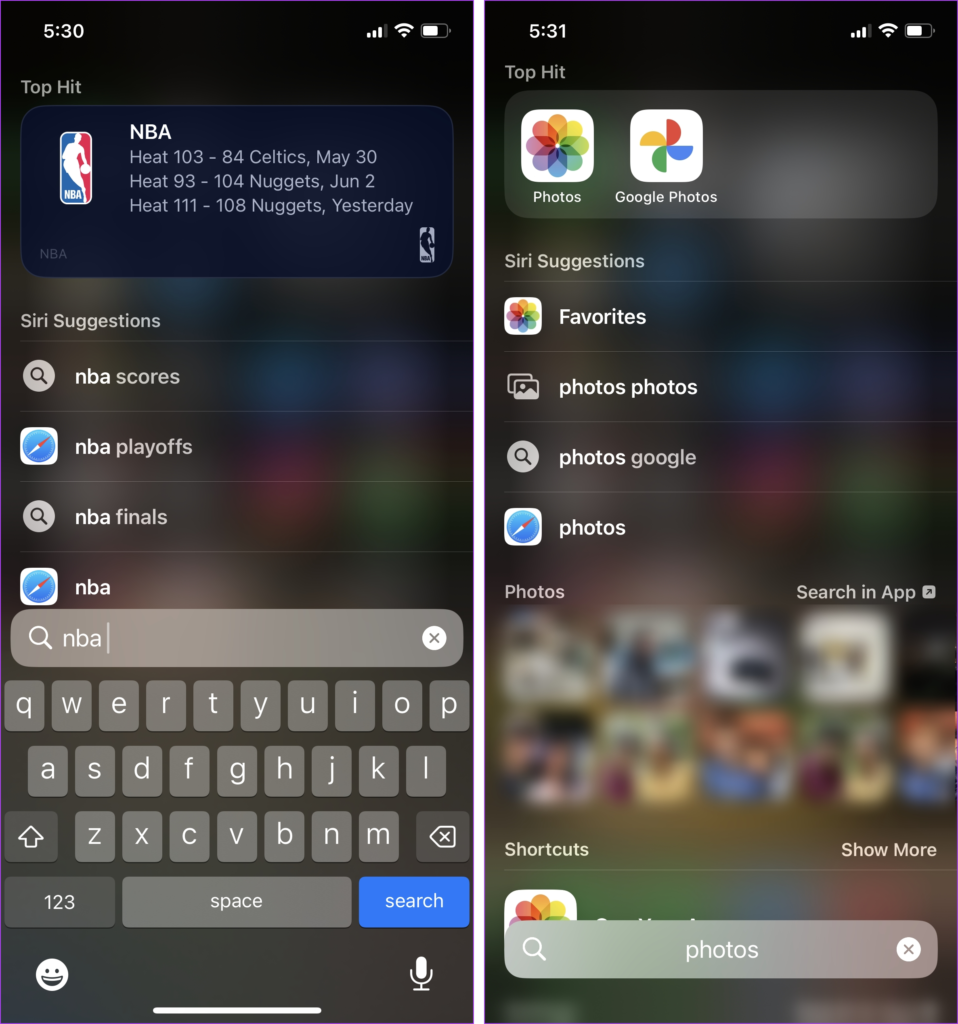
Spotlight search becomes intelligent after UI makeover in iOS 17. Spotlight’s recent update can get you to the searched item directly, like when you search for photos app, you will see Favorites album so you can head straight to there.
You can now access toggles to settings like WiFi, Bluetooth and Mobile data from Spotlight. Also, you get recent files when you search for an app, say “Notes” search displays recent notes.
#9 Ping Your Watch in Control Centre
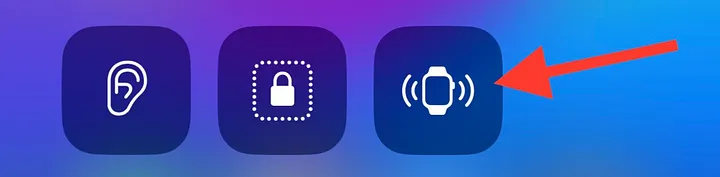
Control center of iOS 17 features a new control – Ping My Watch – that plays a tone on your Apple Watch. Earlier with iOS 16 or before, you need to go to Find My app or ask Siri to do this. Now it gets easy and quick.
This could be helpful to find your watch easily, when you had kept it aside.
#8 Live Wallpapers on Lock Screen
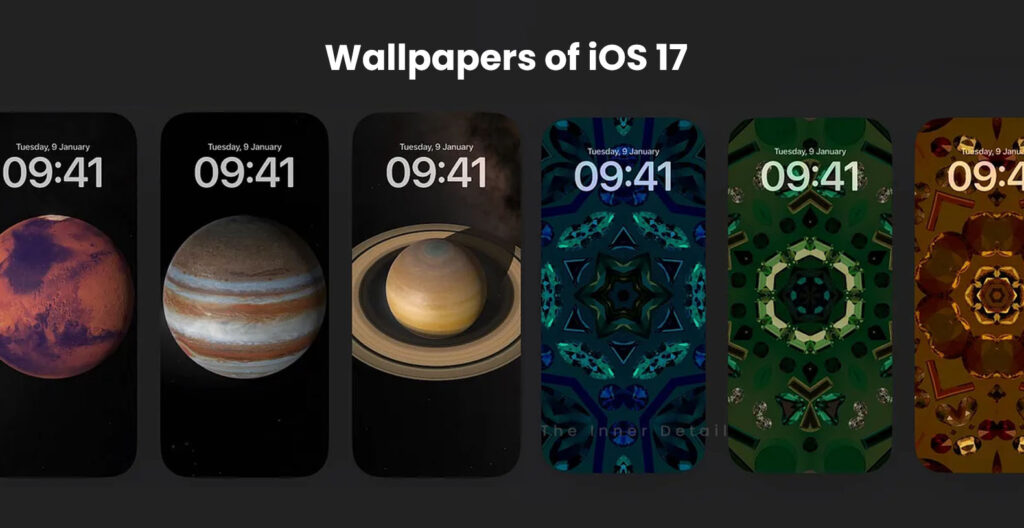
Apple iPhone will be loaded with new, and live wallpapers for its lockscreen. iOS 17 update adds all eight planets of solar system from mercury to venus into its astronomy wallpapers. It also gets all-new kaleidoscope wallpapers, besides new official wallpaper compatible to light, and dark modes.
#7 Listen to Webpage on Safari
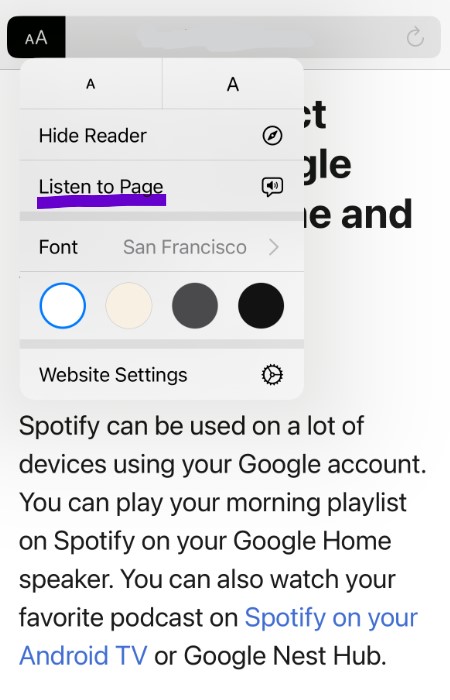
Safari on iOS 17 can read out web pages to you. However, only text-heavy web pages – mostly blogs and articles support this feature. When we used it, the controls were quite barebones and we wish Apple includes a better interface to control the playback in upcoming beta versions.
#6 Sensitive Content Warning
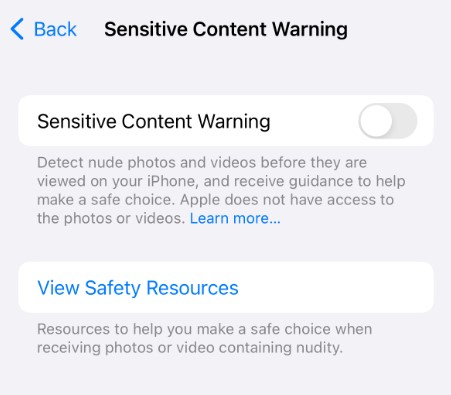
iOS 17 will automatically detect nude photos and video before they are viewed on your iPhone and hide it behind the text-screen “This may be sensitive”. Called “Sensitive Content Warning”, it provides you guidance on how to make a safe choice.
You can enable it via: Settings > Privacy & Security > Sensitive Content Warning and toggling on the feature.
#5 Sharing AirTags with others
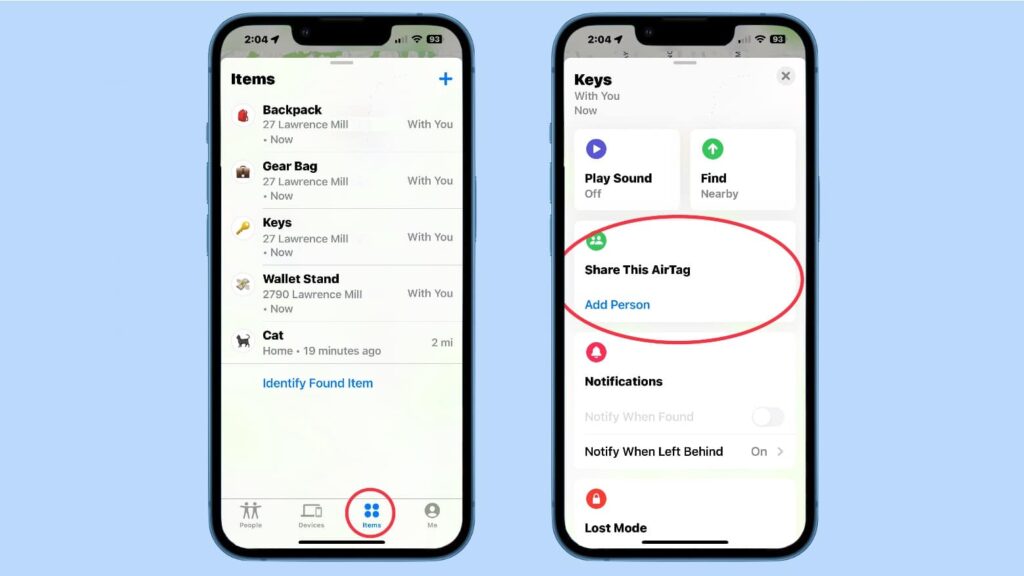
AirTags which had only been able to be owned and used by a single person before, changes now in the iOS 17 update. In the Find My app, you can select an AirTag and choose “Share This AirTag” option to your family members or friends, owning an iPhone.
#4 Apple Music Updates
Apple Music brings UI improvements in the app that enhances the lively experience and it goes like this:
- Live Album art for songs, similar to a Spotify canvas.
- Collaborating with your friends on a playlist.
- Crossfade feature available now in Apple Music.
#3 Autofill 2FA Codes & Delete it
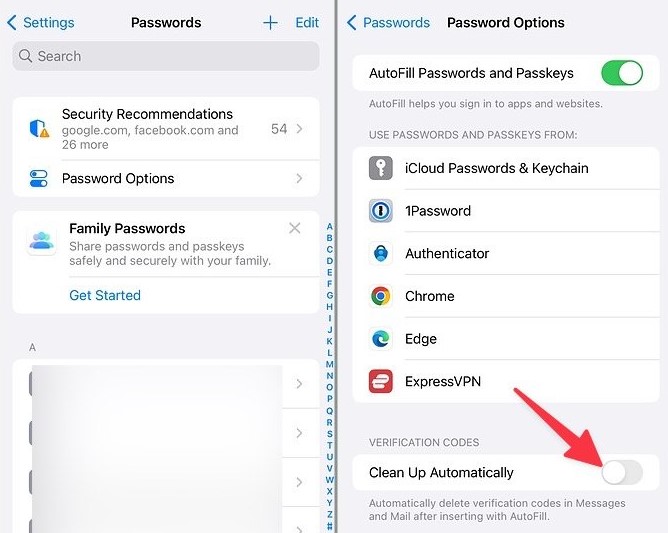
iOS 17 lets you to autofill two-factor authentication codes from Emails and messages and interestingly deletes it after the use, so you don’t get stored up with outdated 2FA code messages.
You can enable auto-filling passwords by heading to: Settings > Passwords > Password Options and toggle on “Autofill Passwords and Passkeys”.
For cleaning up 2FA code messages, toggle on “Clean up Automatically” below the autofill option.
#2 Link Notes
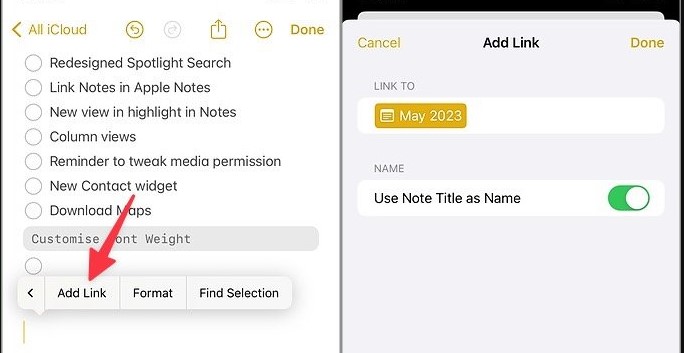
Notes in iPhone gets a new feature – interlinking notes for better organizing and convenience. While writing on notes, you can long tap texts or empty space, and you’ll see “Add link”. Tap that and it lets you to link with other notes by typing the title of notes.
It’s helpful when you sub-categorize content, but you don’t want the Note to be so lengthy. At that case, you can create a new note for the sub-categorized content and link that in the main-category.
#1 Screen Distance Feature
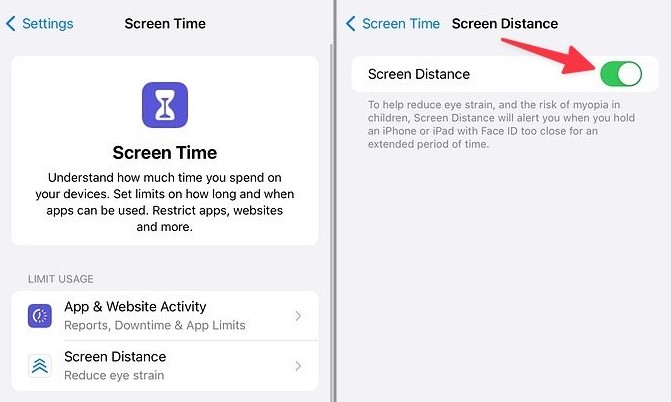
Using your iPhone close to the eyes may cause eye-strain or other problems like myopia in children. iOS 17 now alerts users to keep the screen far to help reduce eyestrain. For enabling the feature, head to: Settings > Screen Time > Screen Distance and toggle on the ‘Screen Distance’ feature.
Find more iOS 17 Features including the guide to install it in your iPhone.
Kindly add ‘The Inner Detail’ to your Google News Feed by following us!
Hope you find the page useful!
(For more such interesting informational, technology and innovation stuffs, keep reading The Inner Detail).