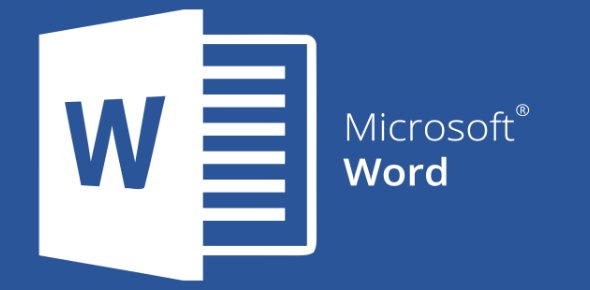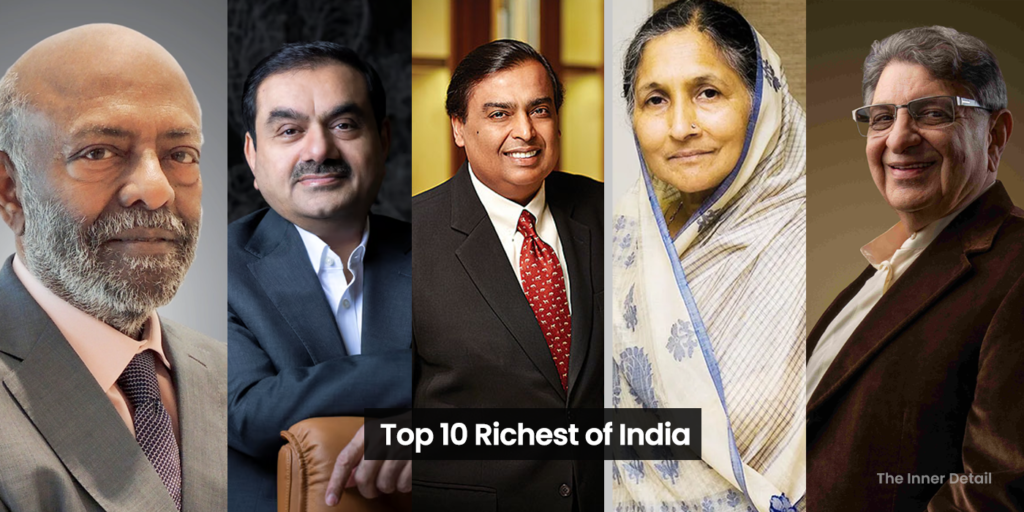Have you seen people boasting on their skills in handful of applications but can’t able to handle Microsoft Word to the fullest? Not just Word, but most of the applications. Here, on account of number of features it possess and the topic of the blog, we choose ‘Word’. Probably, most of us nevertheless use anything exhaustively. To be candid, I personally don’t know that Word gives you this much stuffs until I started exploring the software. Few are itemized below. I hope this makes your work with Word much better than before.
7 Things you didn’t know Microsoft Word could do!
Convert PDF files to Word Documents
At situations of working / editing of your pdf files, no need of rushing online to convert a PDF to a Word Document for the purpose. Microsoft Word directly renders you the option, offline and it’s really simple.
- Open Word
- Click the File Tab & Click Open
- Select the PDF from its saved location
- Click Yes on the warning message
Or in simple words, “Open a PDF document in Word”. That’s it!
However, if your PDF is really messy with pictures, and other ‘not-text’ stuffs, the conversion won’t be clean enough & you have to do lots of modifications to clean it.
Smart Lookup
While you are busy working on your blog or any office documents and really want to extract some supplementary info of any word or topic, “Smart Lookup” comes into action here.
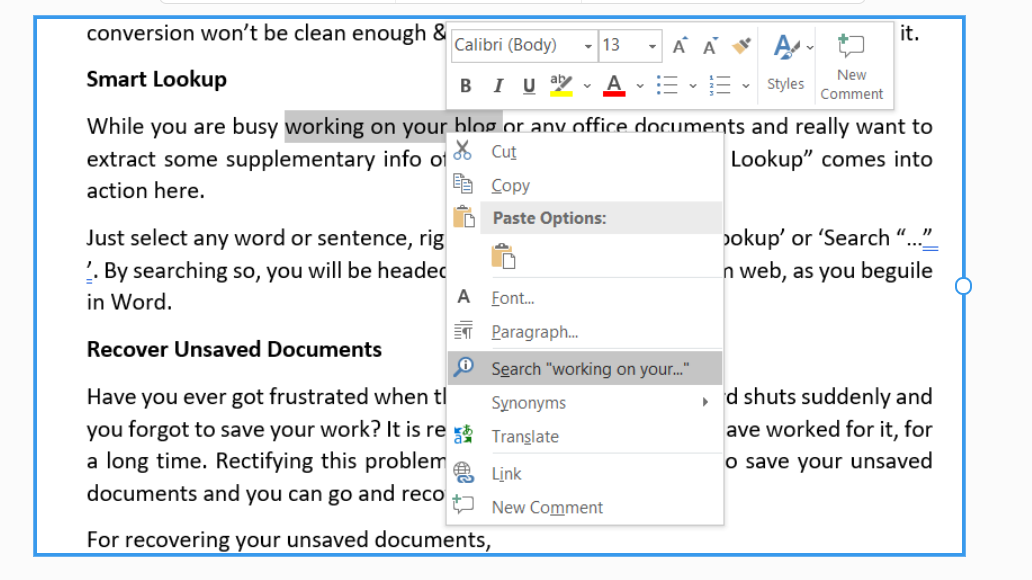
Just select any word or sentence, right click and choose ‘Smart Lookup’ or ‘Search “…” ’. By searching so, you will be headed straight to information from web, as you beguile in Word.
Recover Unsaved Documents
Have you ever got frustrated when the pc/laptop goes off or Word shuts suddenly and you forgot to save your work? It is really devastating, when you have worked for it, for a long time. Rectifying this problem, Microsoft has provisions to save your unsaved documents and you can go and recover it anytime.
For recovering your unsaved documents,
- Click on the File tab
- Click Open and then click Recent Documents
- At the bottom you would find Recover Unsaved Documents.
If you find the Word document that you are looking for, double-click it to open. Save the document immediately.
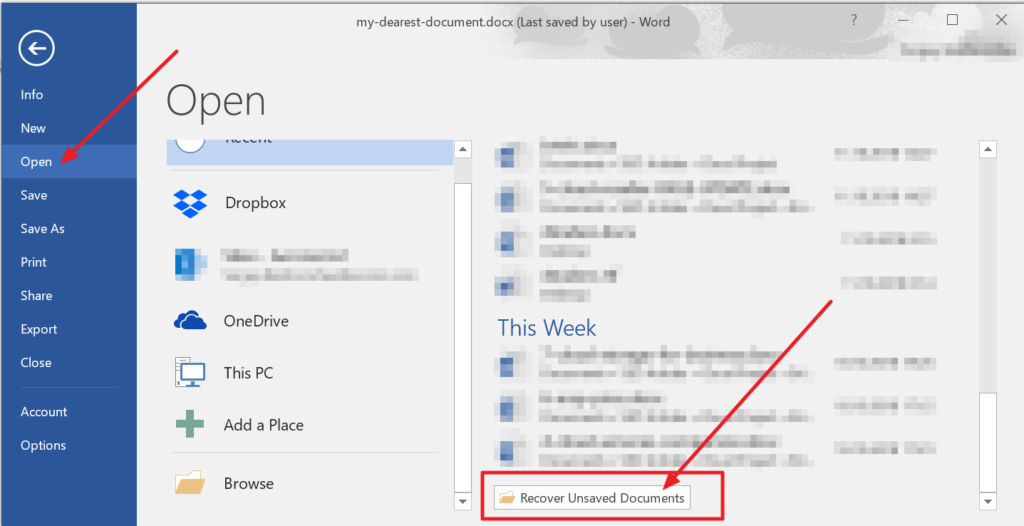
Format Painter
One of the useful options in Word at the time of copying texts from various websites for your report/homework/any work, and wanting them to be of same format as your texts, Format Painter plays a supportive role here. To try it,
Select the word with a format that you want and look for ‘Format Painter’ in the Home tab. Then, select all the texts whose format you intend to change. Simple!
Watch the video here, to know how to use format painter.
Spike Pasting
Spike pasting is a different kind of pasting, that is really friendly. Spike pasting lets you cut different words or different sentences from different places of your document and paste them all together.
To make spike work, select the text and/or images you want to add and press ‘Ctrl+F3’. This cuts the selected object in the real place. If one needs those in the real place too, undo it by pressing ‘Ctrl+Z’. However, selected words will still be in ‘spike’ cloud. Once you are ready to paste all of the text together, press ‘Ctrl+Shift+F3’.
Spike pasting:
Alt key’s significance
People who are using laptop or PC for even years, seldom use ‘Alt’ key and the most used one is ‘Ctrl+ALT+Del’. But Alt has a great significance in Word. You can head anywhere in the Word without using the mouse, by simply exploiting Alt key.
Press ‘Alt’ staying in Word and you will find letters popping up for each tab. Tap that letter, to which you want to proceed to. The letters will keep popping up, until you choose a specific feature.
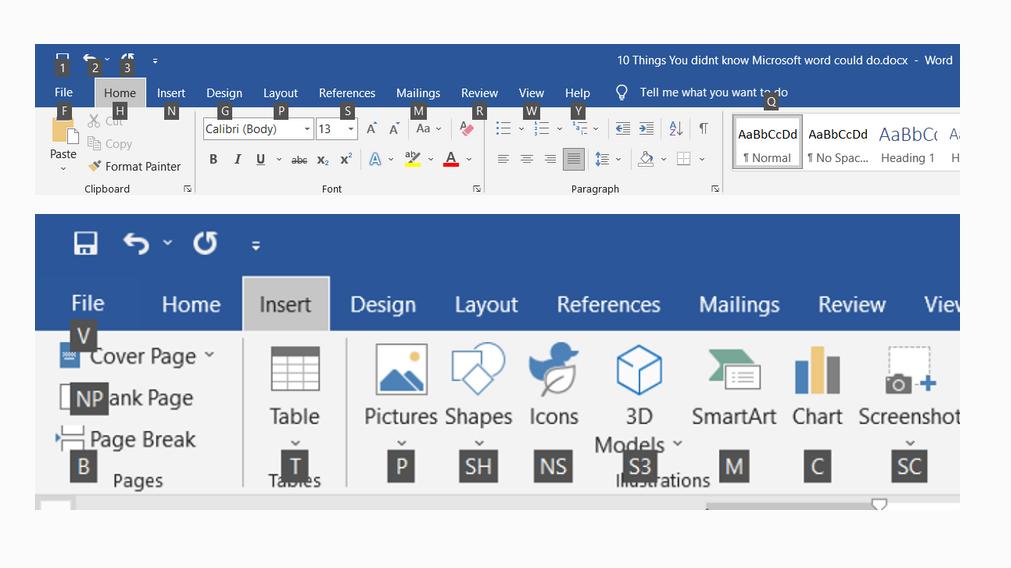
For example, if you want to insert a picture: Alt >> Insert (N) >> Pictures (P). There you will anew see two options for which two letters are popped.
Read this: 10 Things You didn’t know you could do in your Windows 10
Epilogue
That’s it? Probably, NO. Microsoft Word has more interesting features to explore. If you have come to this point of this page exploring the info, I thank for you that. And here is an extra ‘thing’ about Word for you. You can capitalize any word / sentence instantly by simply selecting the words and press ‘Ctrl+Shift+A’. This applies for converting capitalized words to lowercase words too.
Related posts:
- 10 Best things you can do with your Smartphones
- Smartphone buying guide! How to buy the best Smartphone?