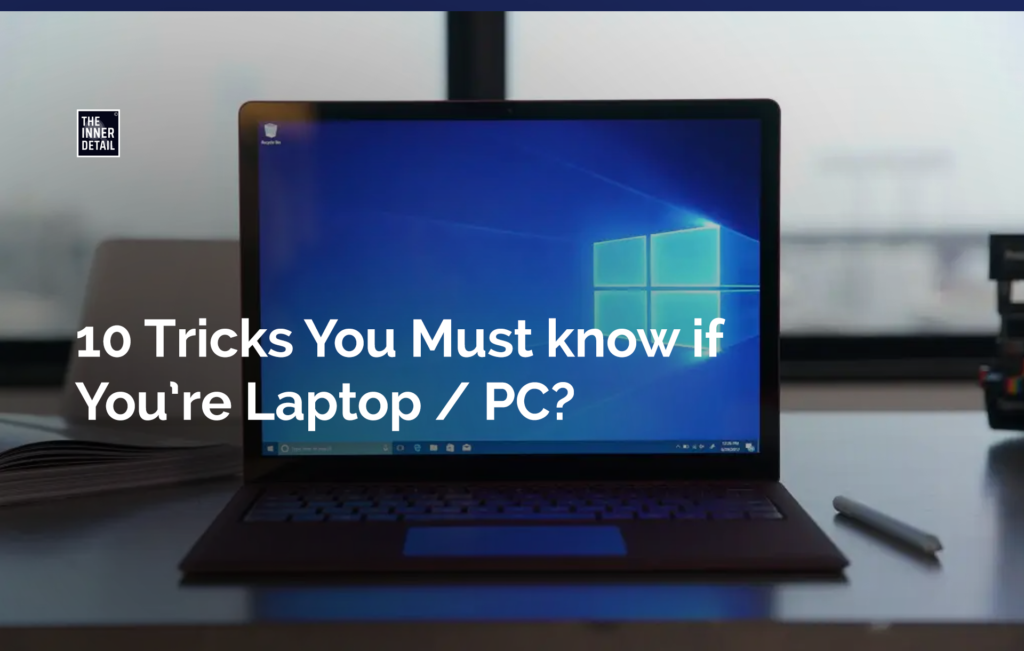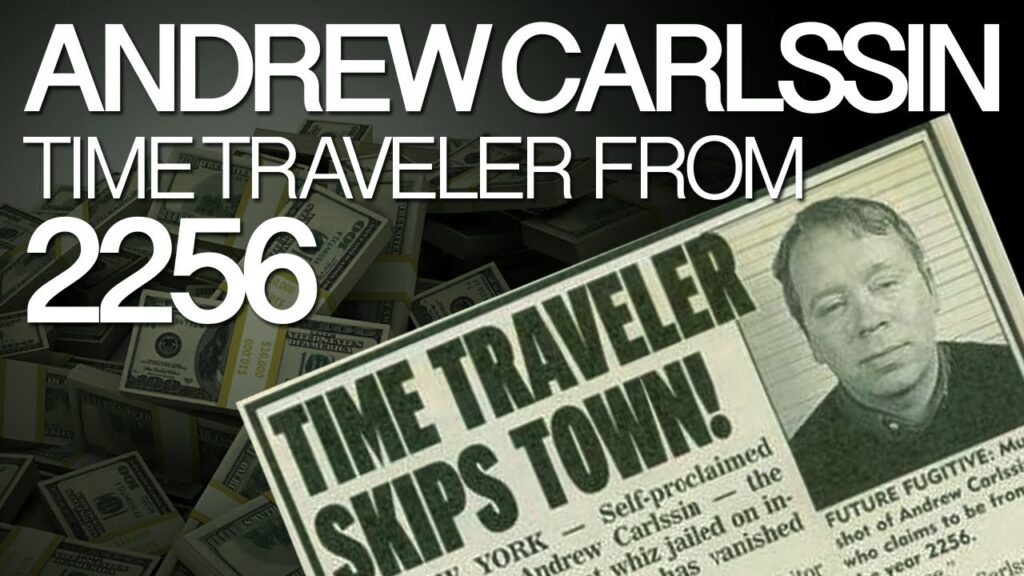“What one knows is only a handful, whereas the unknown is the size of the world”, the english translation of a tamil quote ‘கற்றது கைமண் அளவு, கல்லாதது உலகளவு’ (Kattradhu Kai Mann Alavu, Kalladhadhu ulagalavu) is what the arena of the topic. Though we’ve all been using laptops / PCs, we still hadn’t explored the best out of it, atleast not until now. Here is 10 tricks / tips, most of you might not yet known that they exists. Have a skim & be updated to seem techy enough!
Taking a Screenshot with One-click
One common thing, we all would have been doing both in smartphones or laptops/PCs is taking screenshots. Besides being a weapon for committed brides, screenshots possess good effectivity while working, especially taking notes in a meet. However, people use snipping tool or windows 10’s ‘Windows Key+Shift+S’ shortcut for capturing the display, which is what I’ve seen my friends, colleagues and family doing.
Here’s a simple shortcut to take screenshots in your PC / laptop, irrespective of the windows version you use. Just click ‘Windows Key + PrtScr’ and your display is clicked. This maybe inactive for some users, as your ‘fn’ might be enabled. If so, press ‘fn’ along with ‘Windows Key+PrtScr’.
Screenshots will be normally saved in the Pictures folder in your ‘This PC’.
Deleting Temporary Files
As parallel to clearing your recent tabs in your smartphones often, your PC also needs a clean-up, besides closing the apps in task manager, so called deleting the temporary junk files in your system. Run ‘&temp&’ and ‘temp’, all you find is temporary files which is about to be deleted periodically, maybe monthly once or weekly once even (if you’re system has less storage).
Note that in between deleting the files, errors may occur, for which ‘skip’ them.
Hiding a Folder / File
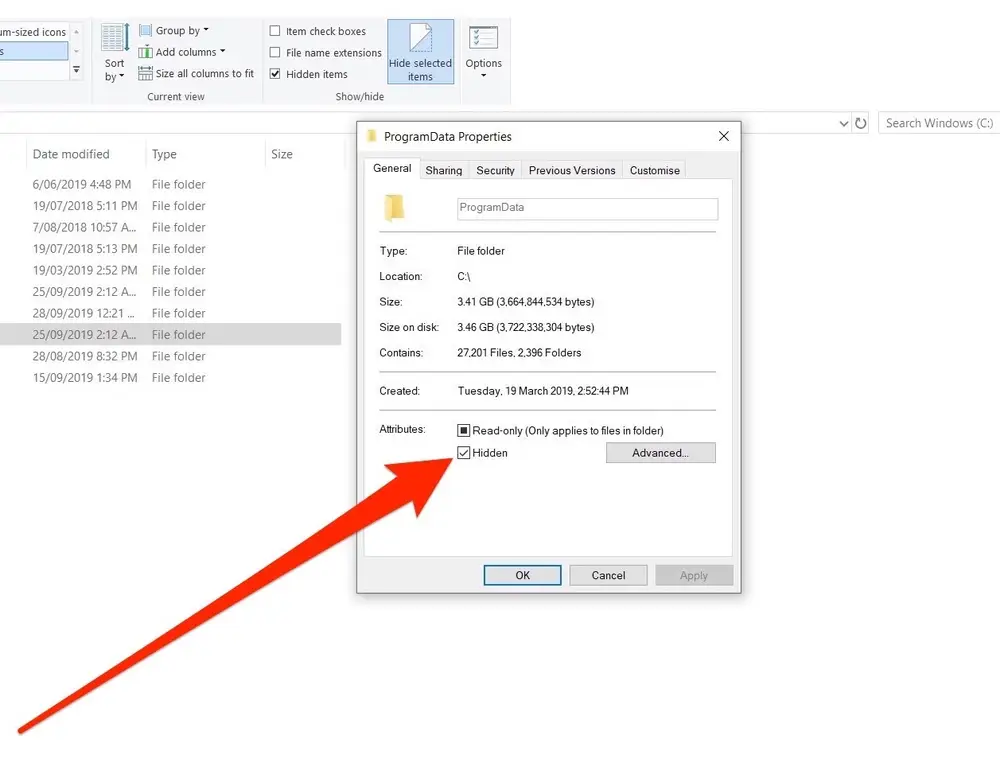
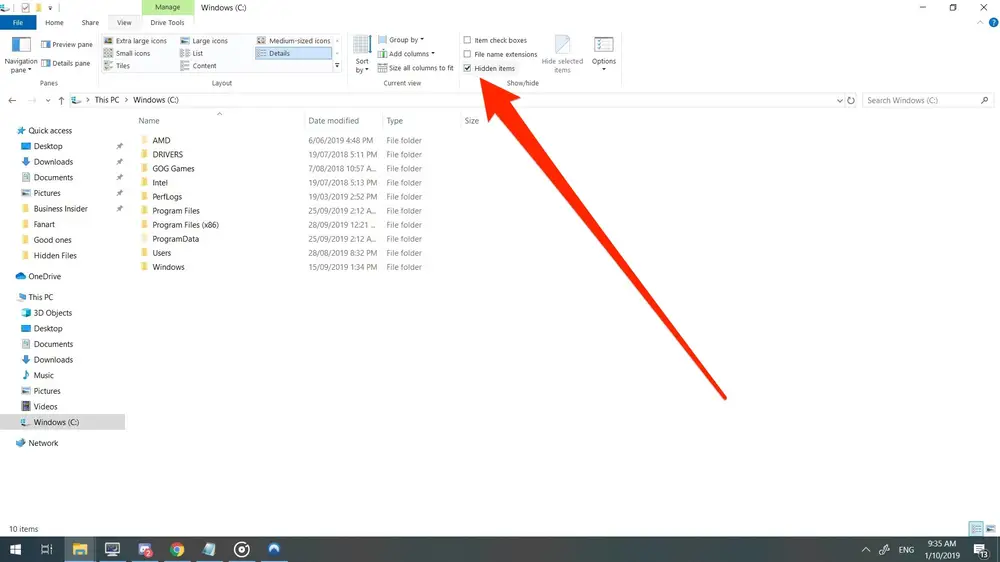
- Right click the file/folder you wanted to hide & go to properties
- Check in “Hidden” & click “Apply”. Now the file/folder will be in the hidden state.
- In that location where your hidden files were resting, tap “View” on the top left side in the toolsbar.
- There shows “Show Hidden Files”; Click on it. Your Hidden file/folder reappears.
- Once you are done with rechecking your hidden file, don’t forget to uncheck “Show Hidden Files” in the ‘View’ section.
Fast Startup
Are you one among the million, who often encounter with a delayed Startup, after shutting it down? Probably, you might’ve known of to control your Startup apps. Every time you shut down and start your system, couple of apps might be starting at once, sometimes hanging your system itself. Windows prescribe a number of apps to Start-up while logging in, which is not needed.
Go to Settings, search for ‘Startup Apps’, wherein you’ll find the apps which are being started up, each and every time you log-in in your system, after shut-down.
Default Apps
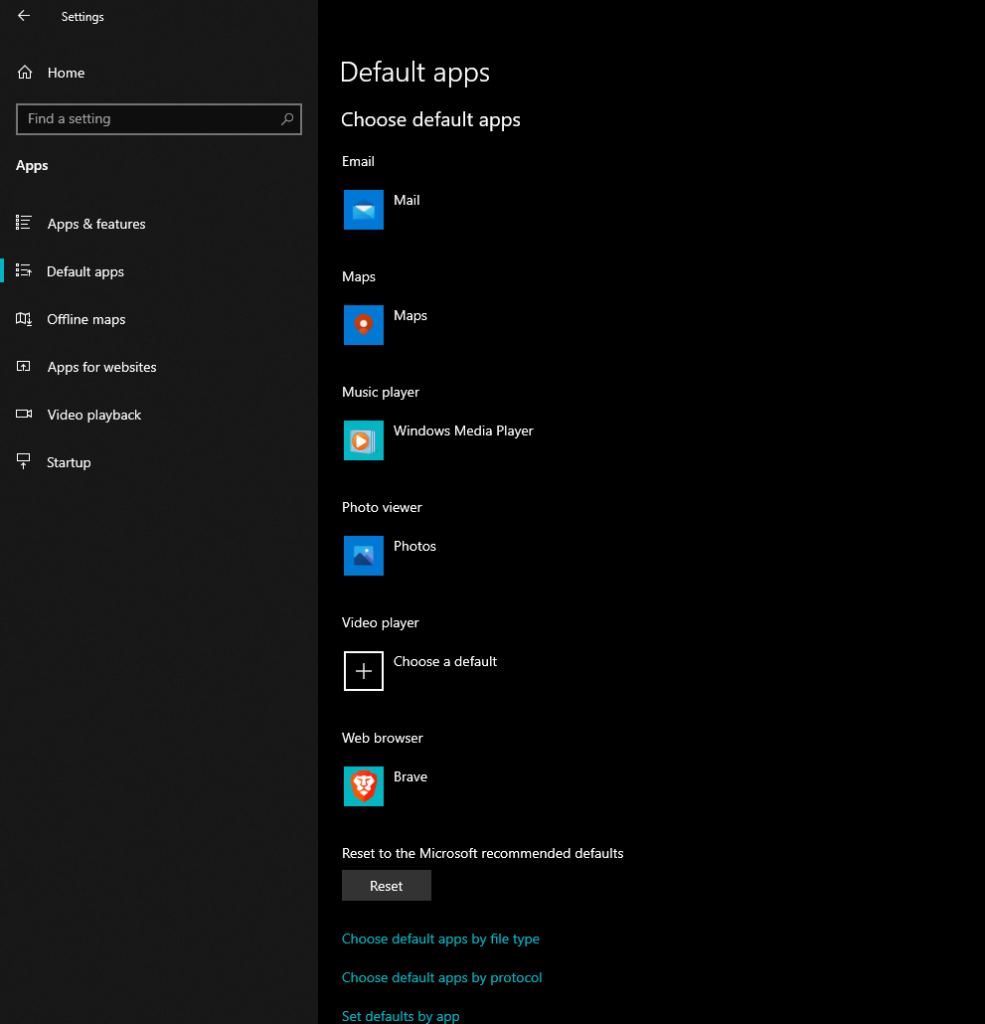
This is something you must be familiar of, but unaware of where to modify or change it. Default apps are nothing but, the app you wanted to open up, whenever you choose to do any stuff like playing music, web-browsing, emailing and so.
Go to Settings >> Apps >> Default Apps, where you could modify the default apps.
Delete files Permanently
Here’s a simple tip that everyone should know. Instead of deleting the files two times, the second time in recycle bin, you can directly delete the files permanently by just a single-click. Select the files you want to delete and press ‘Shift+Del’, the files get permanently deleted. Be informed that, the files can’t be retrieved once deleted.
Sticky-Notes Insights
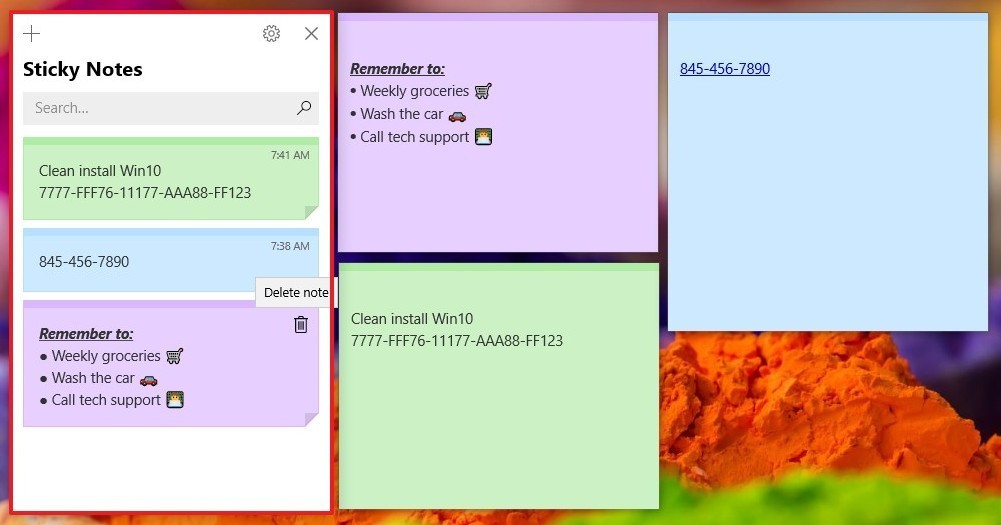
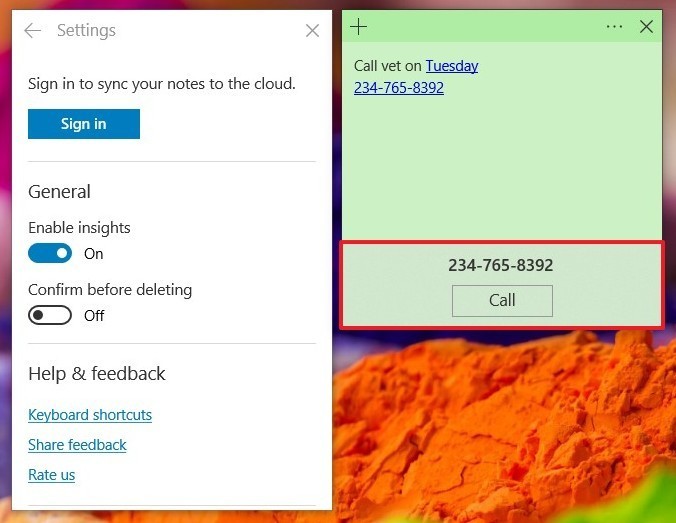
Sticky notes aren’t only for writing notes, but a little more. Used by majority of the word, Microsoft’s Sticky-notes is such a handy-app, letting you to keep an eye on your tasks. Besides that, enabling insights in sticky-notes, lets you to mail and call anyone directly from it.
Sticky-notes has no hidden ‘New Mail’ or Call logs, but when you type any mail-addresses or phone numbers, it turns out blue, just like it happens in Word or Excel. When you click that mail or number, you’ll be asked if to mail or call that number respectively.
To put that into work, Open Sticky-notes, go to the ‘Menu’, the three dots neighboring to close button. Tap Notes List and you’ll see all your notes list, and on the top, ‘Settings’. Click that and make ‘Enable Insights’ toggle on. You’ll then see the insights’ work in the notes.
Don’t Miss this: 10 Things You Didn’t know about Your Windows 10
Virtual Desktops
I ain’t sure of, how many of you really know this windows trick to be productive enough by creating virtual desktops. For people, who’ve been assigned for multiple works but only with one laptop / PC, you can create multiple desktops, each with apps that lets you to do one particular work, avoiding your desktop to be messy. Thanks to Microsoft.
Creating virtual desktops is not that much difficult and also possess two ways for creating so. One by handling the mouse & other by keyboard shortcut. Press ‘Windows Key+Tab’ and you find ‘New Desktop’ on the top left corner; Click that to open a new virtual desktop. Do the same to create ‘n’ number of desktops. Instead, you could just press ‘Windows Key+Ctrl+D’ to instantly create it. To close the desktop, ‘Windows Key+Ctrl+F4’. Microsoft makes it much easy to handle, not like your girlfriend.
Related Posts
Storage Sense


Windows 10 has a bad habit of keeping old temporary files lying around which don’t do anything other than take up hard drive space. A new feature in Windows 10 called Storage Sense helps solve this issue by automatically deleting temporary files and content from your recycle bin. It may not be enabled so let’s jump in and review hot to enable and configure it to keep your hard drive nice and clean.
Start off by going to Settings > System > Storage, or use Windows keyboard shortcut Windows key+Q and type: storage. The Storage Sense option is hard to miss, just flip the toggle switch to enable it.
To customize Storage Sense, just click the “Configure Storage Sense or run it now” link.
In most cases, the default settings are perfect. The Temporary Files option is automatically checked to delete temp files apps aren’t using. You can change it to delete files in your Recycle Bin every day, two weeks, month, 60 days, or set it to Never.
If you’d like to manually invoke a clean-up operation, you can click on the “Free up space now” link (shown in the red box below) on the Storage page in Settings.
Calculator for Conversions
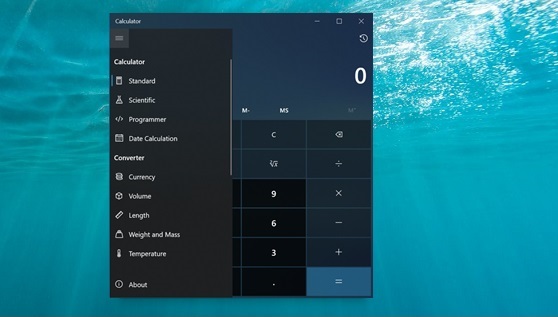
If you have ever needed to convert currencies, measurements, time zones, speed, weights, and other things, then you’ve probably headed to the web or asked Google or Siri for help. But did you know the Windows 10 calculator can do all of this natively? Just click the hamburger menu at the top left of the app and choose the items you want to convert. It’s really easy and takes just a few seconds.
Comment down if you have any tricks to share!