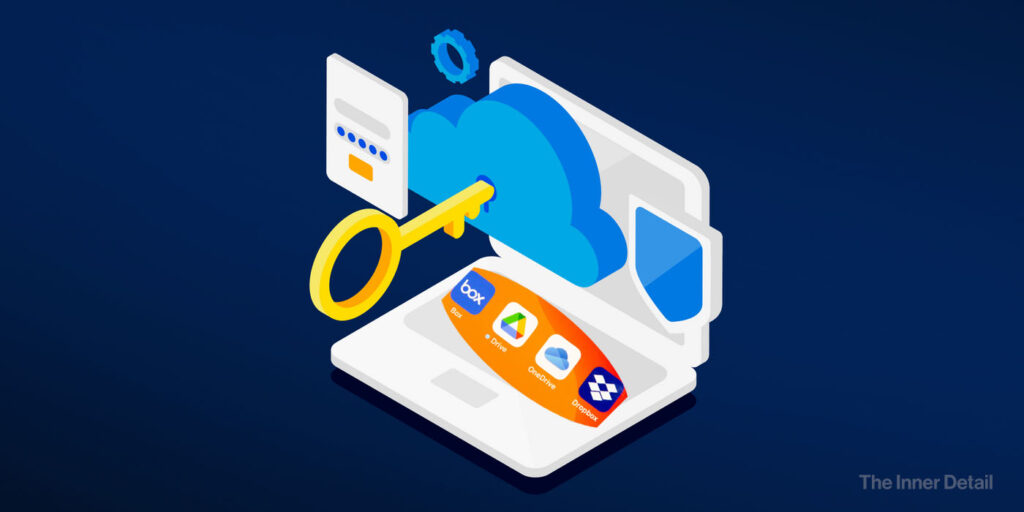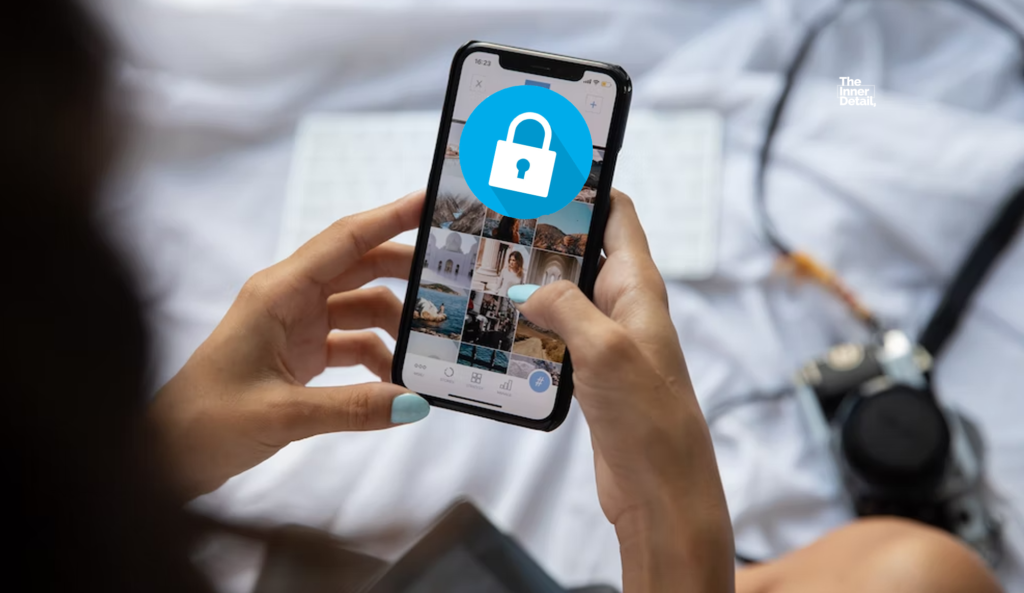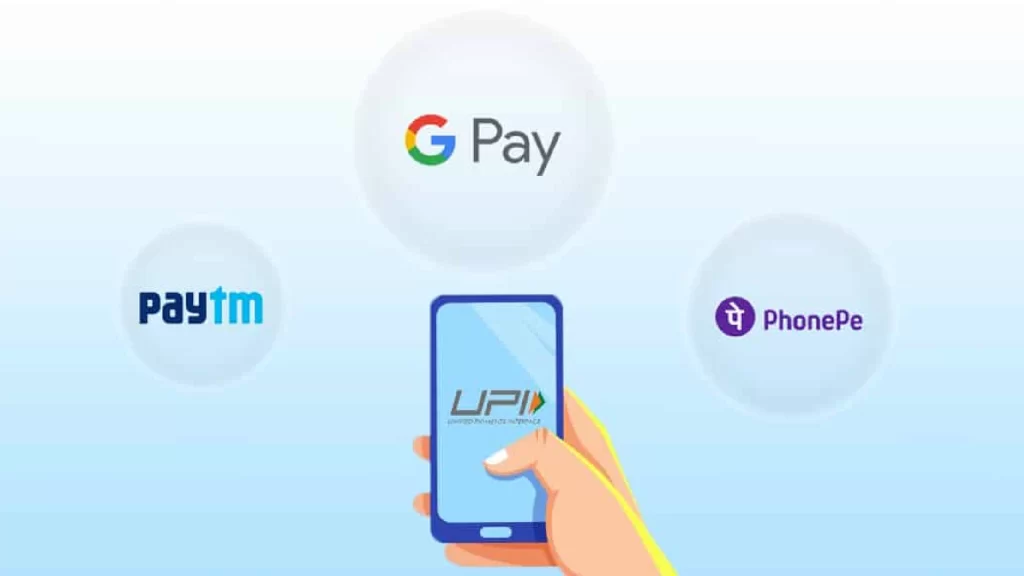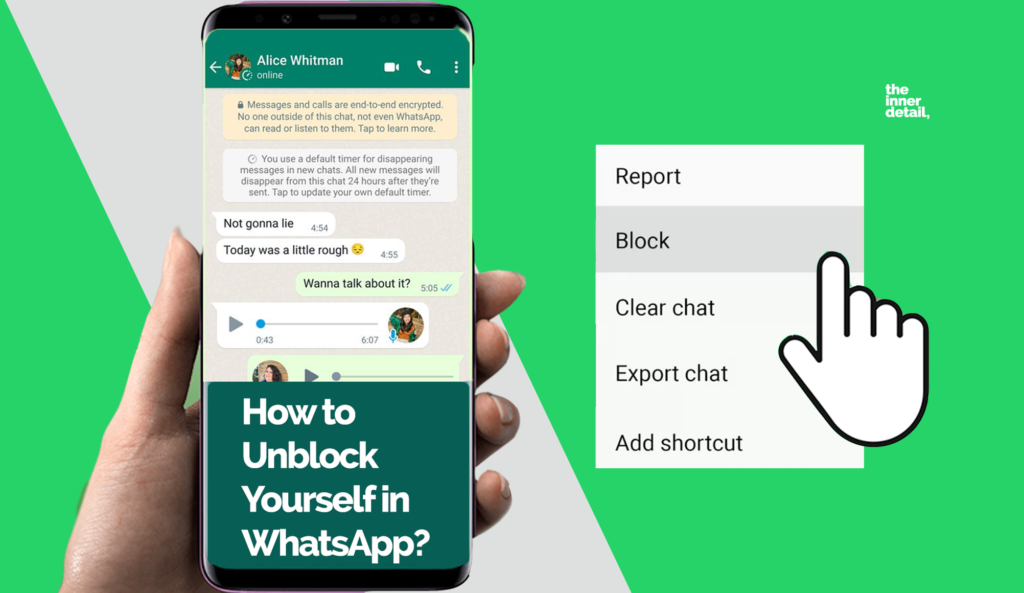Similarly like photography is a way to capture the moment, screenshot happens to be the digital version of capturing the moment – like comments, weird messages from friends, high score in games and most probably a weapon for couples. Taking a quick screenshot is all you need to be familiar if you don’t want to miss the opportunity of fun.
Here is a guide that will step you to capture your screen by just a click, on any device!
How to Take a Screenshot on an iPhone or iPad
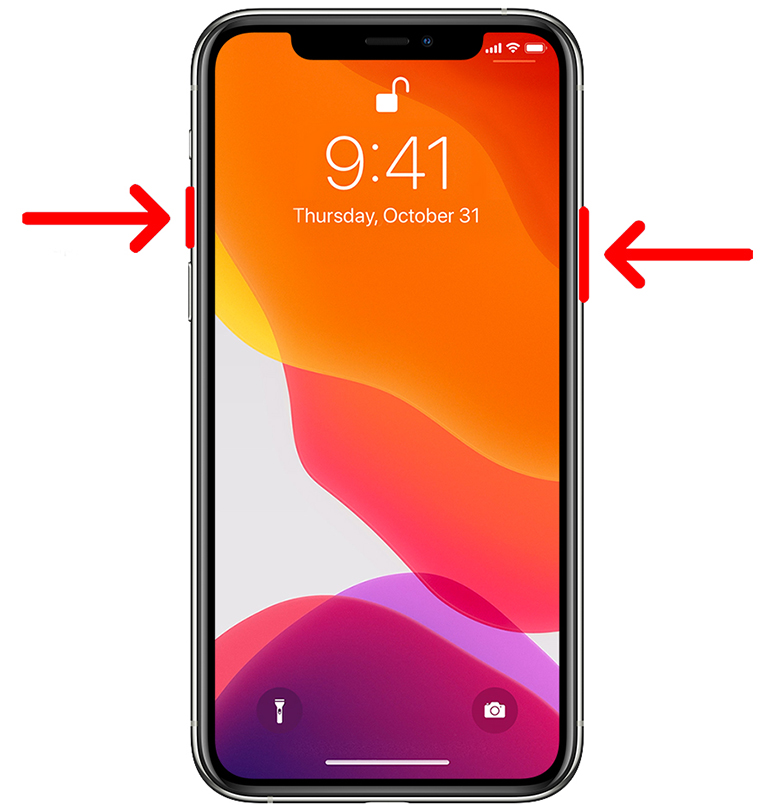
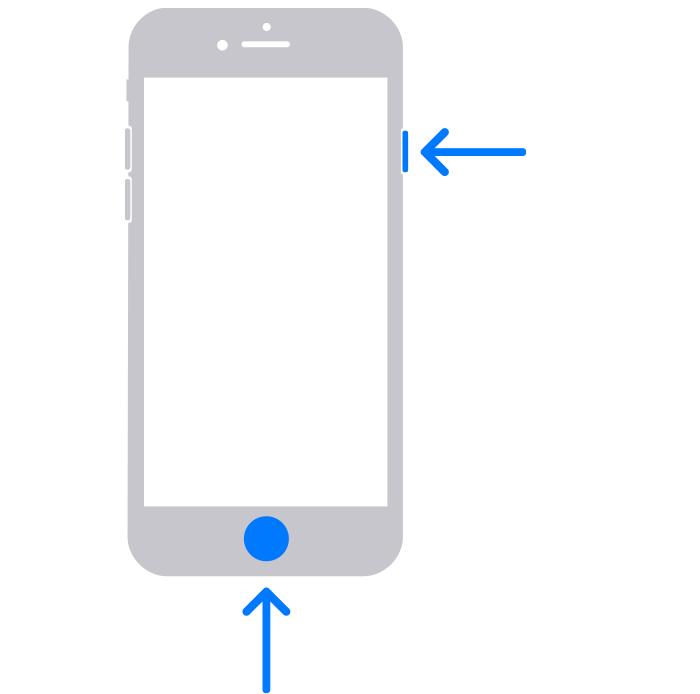
Capturing a screen in an iPhone or iPad features two ways.
One is simply pressing Sleep/Wake and Volume Up buttons simultaneously in newer iPhones & iPads. On older devices with a Home button, it’s Sleep/Wake and Home buttons.
The next is little bit lengthy and is preferable if your volume-up key has any issues or at instances where you need to shoot multiple screenshots in seconds.
Go to Settings > General > Accessibility, tap on and enable Assistive Touch. You’ll find a floating button appear on the screen. Beneath enabling the Assistive Touch, there’s something called ‘Single-Tap’ on the display, click that and select ‘Screenshot’. You can then just tap on the floating button on the screen to capture the display.
At once taking the screenshot, you will hear a capture sound and a screenshot preview will be visible at the bottom left of the screen, where you can tap on it to edit or share.
How to Take a Screenshot on an Android Phone or Tablet
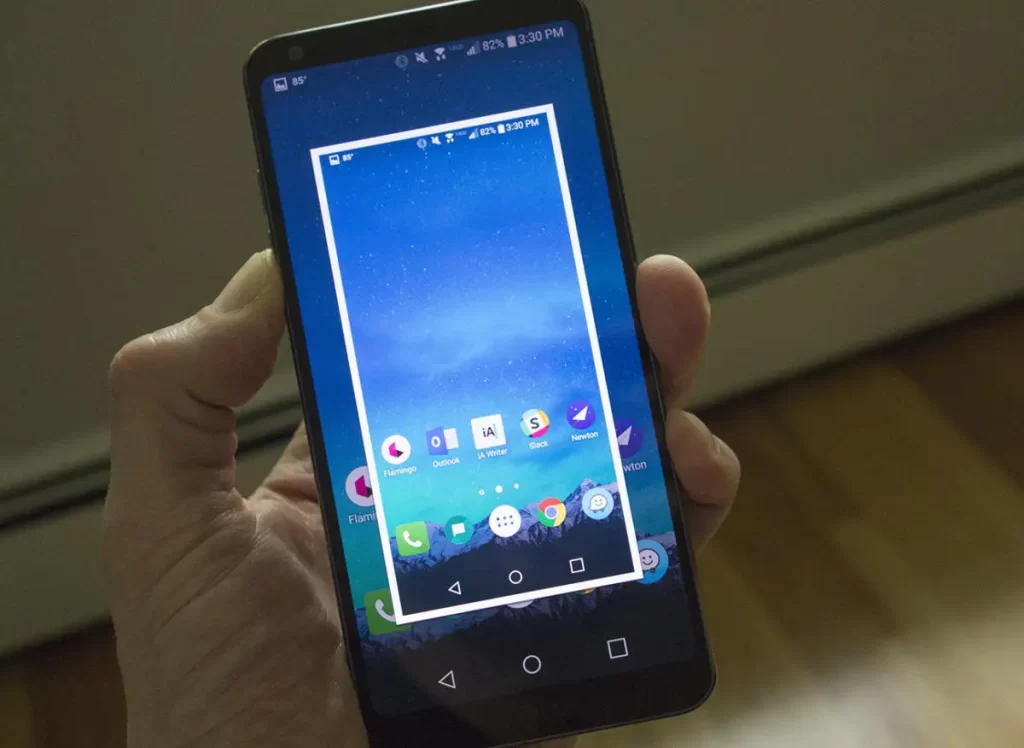
Screenshotting in Android smartphones is as simple as in iPhones. Here, you just need to press Power and Volume Down Buttons simultaneously.
Calling Google Assistant, and telling to ‘Take a Screenshot’ is another way of doing that, if your volume button shows error or at cases where you couldn’t touch but speak with your phone.
At once taking the screenshot, you will hear a capture sound and a screenshot preview will be visible at the notifications, where you can tap on it to edit or share.
Some Android phone manufacturers offer a scrolling screenshot feature that can capture a whole webpage or message thread. They all have different names. For example, on a Samsung phone, you should press the button with two arrows in a box to use Scroll Capture. Huawei has a similar option called Scrollshot, LG offers an Extended option, and OnePlus has Expanded Screenshot.
If your android model lacks this feature, third-party apps like Screen Master will do the work.
How to Take Screenshot on a Windows PC
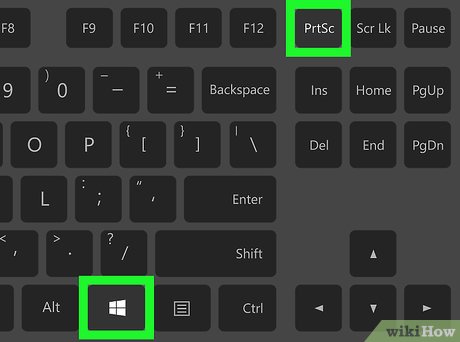
Windows provisions three ways to capture the screen. One, the simplest, second being a bit lengthy and the third lengthy than the second one.
Simplest – Press ‘Start/Windows + PrtScr’ (PrintScreen at the top right area in your keyboard) simultaneously. Your screenshot will be copied to the clipboard where you can paste it anywhere. Screenshots are saved in a folder titled Screenshots in your Pictures folder. This way of capturing, includes everything on the display.
If you need to capture a part of your screen, you should go for the second method.
Tap ‘Start/Windows + Shift + S’ and then click and drag the portion you want to capture. This will copy the portion to your clipboard. If you need to save it as a picture, you may have to head onto the notifications panel, where appears ‘Snip saved to clipboard’. Tap on that & to the top-right of the image, click that ‘Save symbol’ to use the screenshot as a picture.
The third one of doing this is the traditional way of using ‘Snipping tool’, which is found by clicking Start and typing “Snipping Tool” in the search bar. Once again, the screenshot is copied to your clipboard for you to paste.
Related Posts
How to Take a Screenshot on a Mac
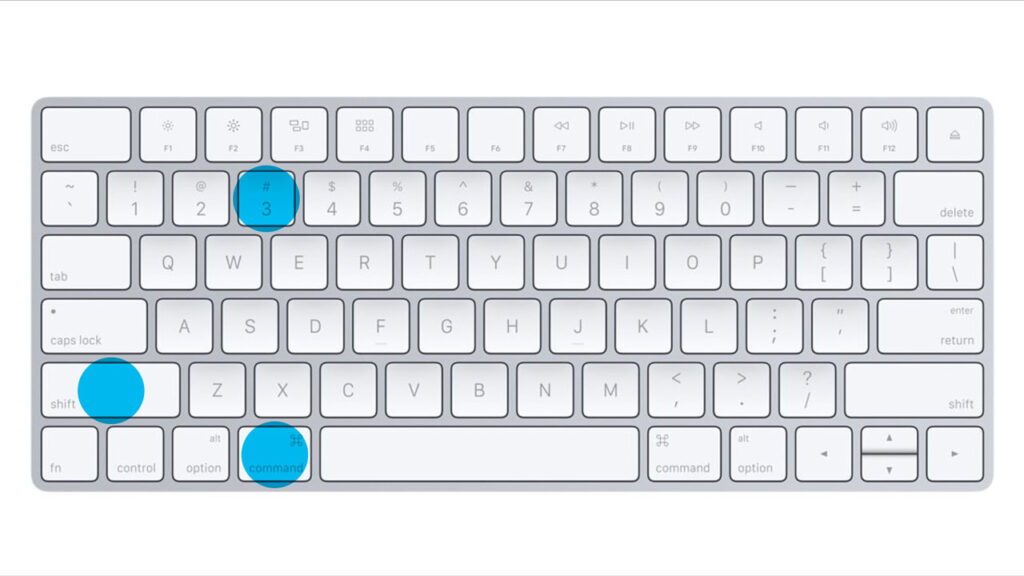
As in windows, you have to press ‘Shift, Command and 3’ keys simultaneously. If in need to capture specific portion of your screen, press Shift, Command and 4 keys together.
Press the Spacebar to capture an active window or click and drag to highlight a portion of the screen, then release to capture it.
The screenshots you take, save to your desktop. To copy a screenshot to paste it into another app, you must also press the Control key when capturing. For example, to grab your whole screen you must press the Shift, Command, Control, and 3 keys together.
How to Take a Screenshot on a Chromebook
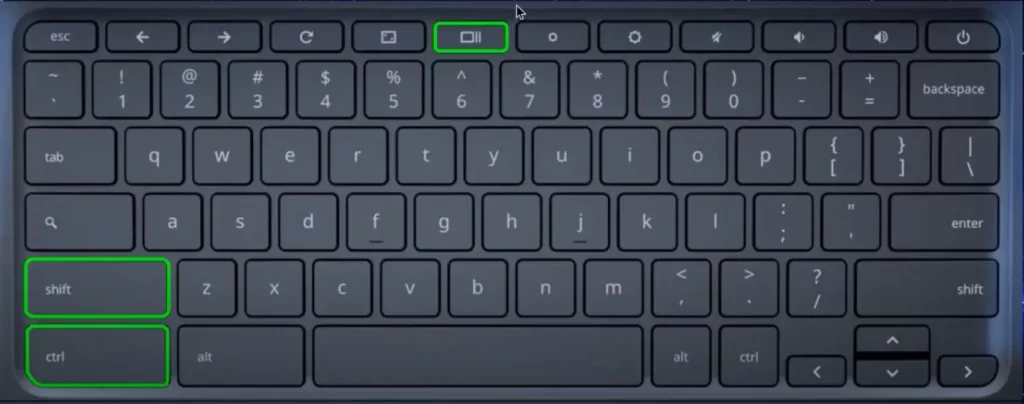
To capture a screenshot on a Chromebook, press the Control (usually abbreviated to Ctrl) and Show Windows (a rectangle with two lines to the right) keys together.
To capture a portion of the screen, press the Shift, Control, and Show Windows keys, click and drag to highlight the bit you want, then let go to grab the screenshot.
The screenshot preview should pop up at the bottom right, and you can copy or annotate it. To find screenshots later, click the Launcher button (the circle at the bottom left corner), then select Files, and click Downloads on the left.
I hope I had covered everything that’s needed. If not, let me know in the comments…
(For more such interesting informational, technology and innovation stuffs, keep reading The Inner Detail).