People are surprised to witness the potential of Artificial Intelligence, being able to generate images from text prompts in seconds. AI-Generated images are creating a buzz in social media, with its realistic details wondering how could an AI image generator outperform professional artists in seconds.
If you are looking for creating images using the AI, but don’t know where to start, here’s a step-by-step guide of how to generate images using Midjourney. Have a shot, it’s really amazing.
Why Midjourney?
Midjourney is a generative AI program created by San-Francisco based independent research lab that allows humans to picturize their imaginative powers with the help of AI’s capability. The AI generates ultra-realistic quality images from text prompts in seconds, that are even difficult to be identified as fake.
Many artists, enthusiasts, and people had explored the platform by giving their thought a picture and the result is trending images that are getting viral in social media and internet.
Most of those images are created using Midjourney AI, including these stereotypical faces of Indian men and women, due to its simplistic way of creating images in seconds for free, making it easy even for a Class 8 boy/girl.
Create images using AI Image Generator Midjourney?
For using Midjourney to create images, first you need to have a discord account. If you don’t, create one by heading to this link.
- After creating a discord account, verify the account with your phone number.
- Then, go to midjourney.com and select ‘Join the Beta’ which will take you to the discord page of midjourney, or simply click here, to head straight into Midjourney Discord.
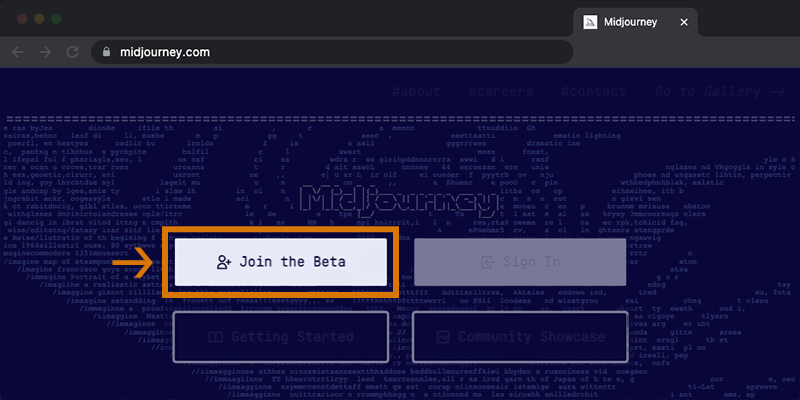
- On the left side-bar, you’ll see “Newcomer rooms”. Select any one of them and it will open a chat.
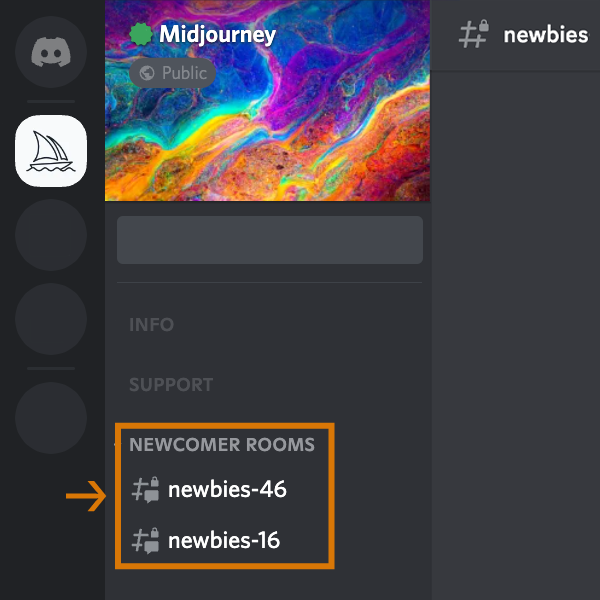
- Use ‘/imagine’ command to start typing your prompts for creating image. You just need to type ‘/imagine ’ and then start inputting your visual imaginations about the image as texts and then press ‘enter’.
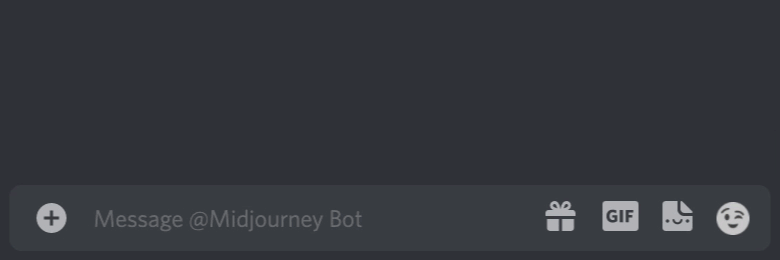
For example: /imagine A robot standing in front of a blackboard facing students in a classroom. The image angle is from behind the students covering the entire classroom. The image should be ultra-realistic like it’s taken in a professional camera.
- You’ll then be asked to accept the terms of service of Midjourney in a popup that appears. Accept that.
- Midjourney AI bot will then be doing the magic for you, proffering four variety of pictures collaged based on your input prompts.
- Tap the image, and right click on it, choose ‘save image as’ for saving the pictures in your PC/laptop. You can also continue editing or elevating your image appearance.
Upscale / Edit
After the collaged image appears, you’ll see two rows of buttons – for upscaling the image – U1, U2, U3, U4 & experimenting more variations of the image – V1, V2, V3, V4. If you want to elevate a picture in the collage, you need to click U_, the dash represents which image you choose to upscale. And V is for showing variations of a particular image.
After upscaling or rendering variations for an image, you can also play with ‘Make Variations’, ‘Light Upscale Redo’, ‘Beta Upscale Redo’, to see which one is more conceiving to your image.


Prompts for generating HD images
Midjourney bot probably won’t fetch you realistic quality images directly in the first run, but continue doing upscales and variations for improving the realness and quality of an image.
- Use keywords like ‘ultra-realistic’, ‘HD image’, and you may also include camera models’ name as prompts for a detailed image.
- Using predefined parameters at the end of your input prompts, will make it easy for creating a realistic image. Here are few:
- –seed: Use this prompt key followed by any integer between 0 and 4294967295. This means that, an image created earlier by someone using a ‘seed’ prompt followed by a number say ‘656535’, will render you the image of that image’s light scaling, quality and shades. In my experience, 54321 will get you some good quality images.
- –uplight: This prompt will brighten and boost your image’s appearance.
- –hd: for High definition images
- –version 5 or –v 5: It’s the latest version of the AI and will create more details in the image.
- — niji: For anime-kind of images.
- –no: Negative prompting, where you don’t want to include that in your image. For example, ‘–no birds’ will remove birds from the image, if any.
- –aspect or –ar: You can use this for creating images of a preferred size like 16:9, 4:5. By default, the aspect ratio is 1:1.
- Here is the full list of prompt words that you can use.
Related Posts
- Try to be clear on the context of image you expect by adding precise words of what you want. Here are few words that you can use.
- Subject: person, animal, character, location, object, etc.
- Medium: photo, painting, illustration, sculpture, doodle, tapestry, etc.
- Environment: indoors, outdoors, on the moon, in Narnia, underwater, the Emerald City, etc.
- Lighting: soft, ambient, overcast, neon, studio lights, etc
- Color: vibrant, muted, bright, monochromatic, colorful, black and white, pastel, etc.
- Mood: Sedate, calm, raucous, energetic, etc.
- Composition: Portrait, headshot, closeup, birds-eye view, etc.
Midjourney is not free anymore
Though Midjourney was free till the last week of March, its CEO announced that it will not be free anymore due to viral posts of Pope and Trump surface on internet.
AI image generator Midjourney has halted free trials of its service, blaming a sudden influx of new users. Midjourney CEO and founder David Holz announced the change on Tuesday, originally citing “extraordinary demand and trial abuse” in a message on Discord (this announcement was spotted first by The Washington Post). In an email to The Verge, Holz stated that the pause is “because of massive amounts of people making throwaway accounts to get free images.” Users may have to subscribe for its premium plan that starts at $8 / month. Use /subscribe command in any bot channel of Midjourney, to get the subscription link.
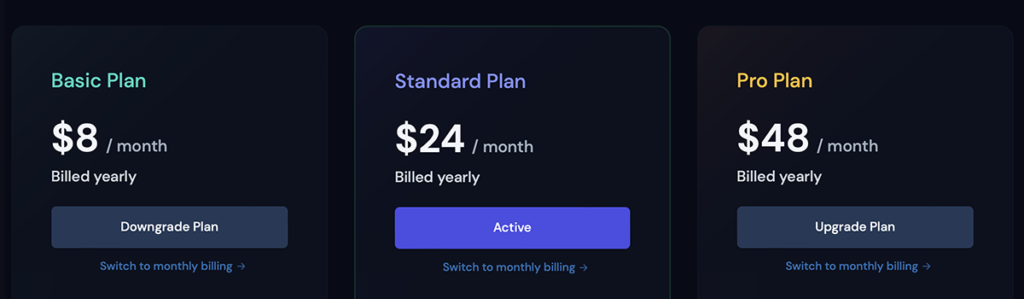
Here are my first experiences with Midjourney.



Other AI Image Generator
- OpenAI’s Dall-E2
- Jasper Art
- Starry AI
- Dream by Wombo
- Nightcafe.
Hope you find the page useful! Drop your comments if you have any queries. Share your thoughts about your experience with Midjourney..
(For more such interesting informational, technology and innovation stuffs, keep reading The Inner Detail).
(All the pictures displayed in the page is sourced from Midjourney.)



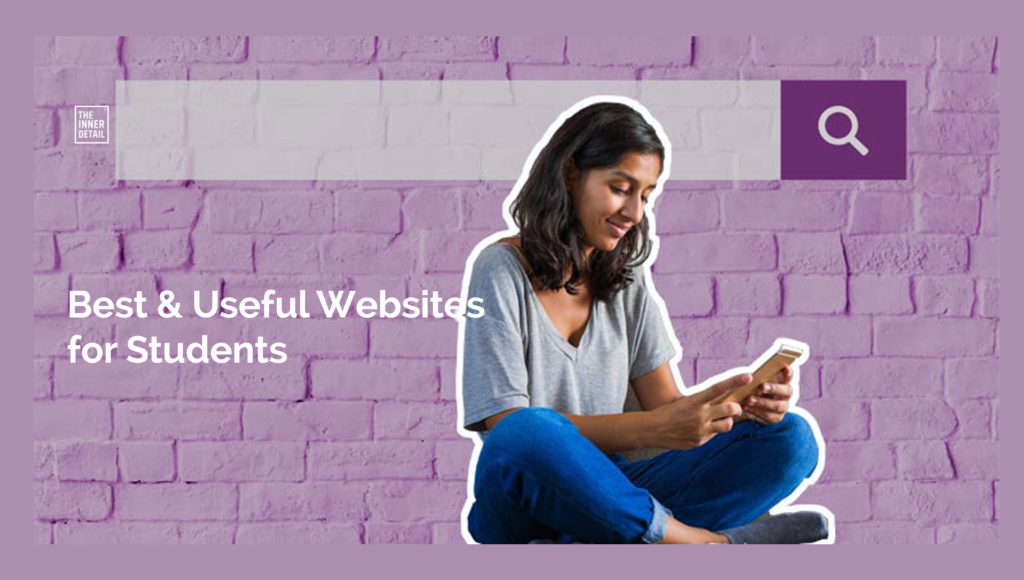

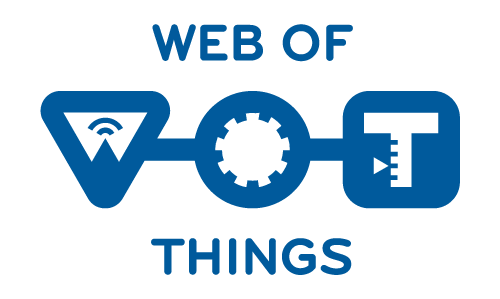
Pingback: Generative AI - What it can do? Its Uses with Examples - Explained
Pingback: 5 Best AI Image Generators that are Free and most Useful for You