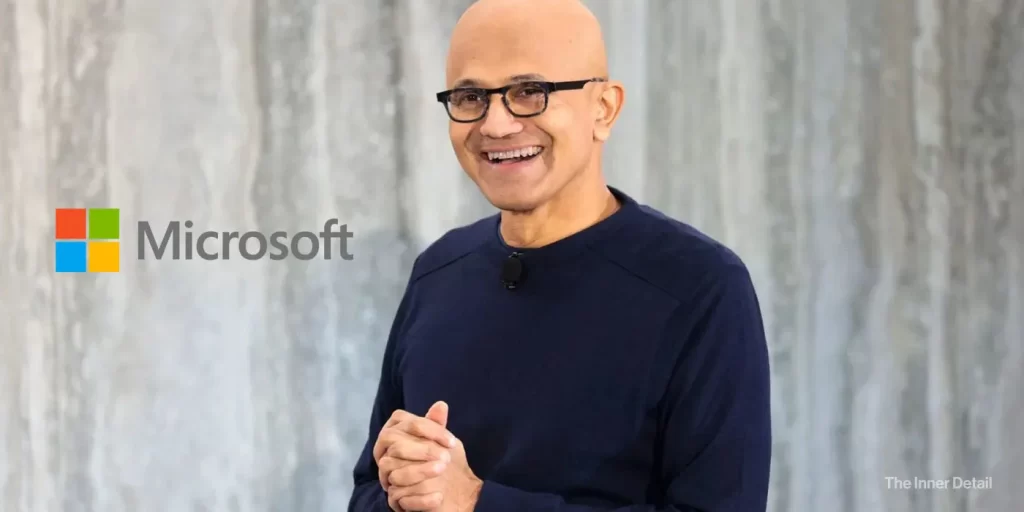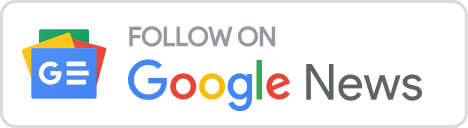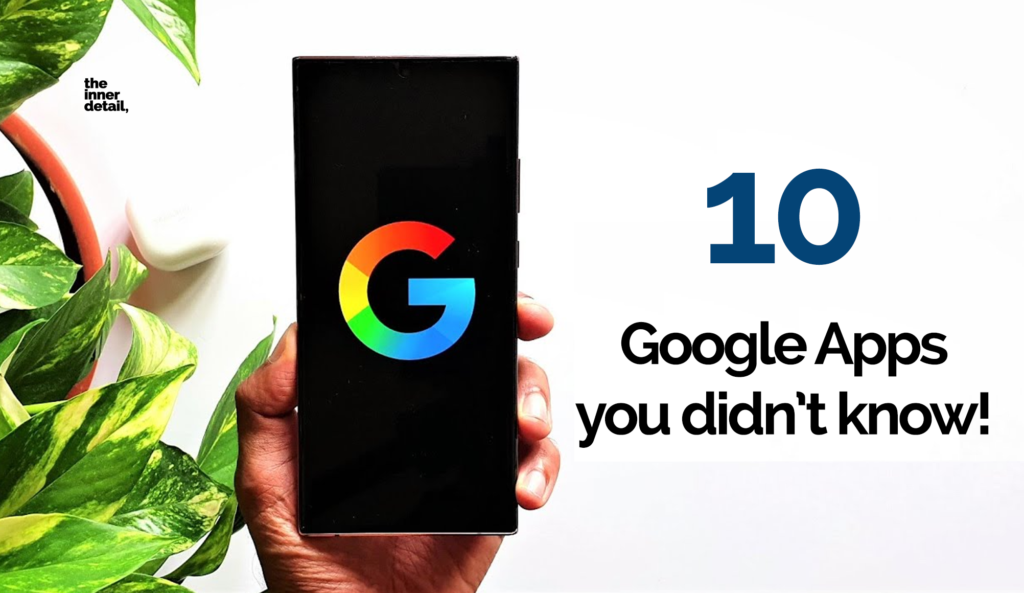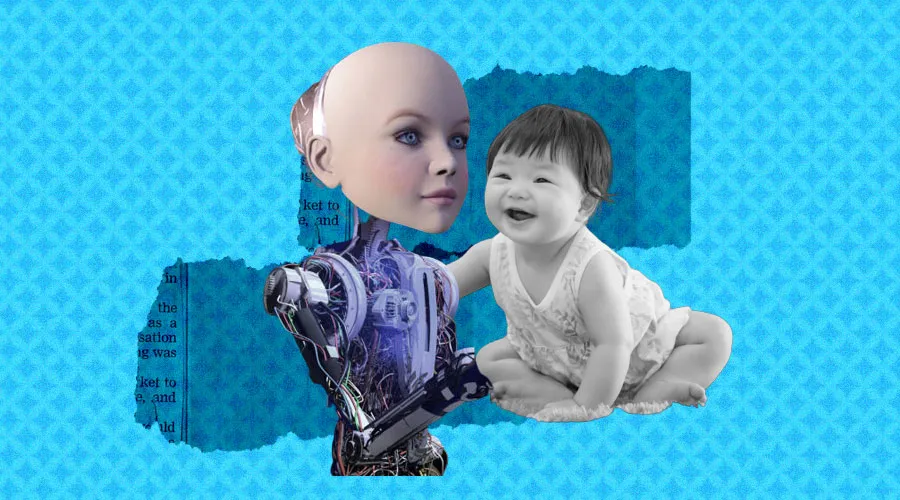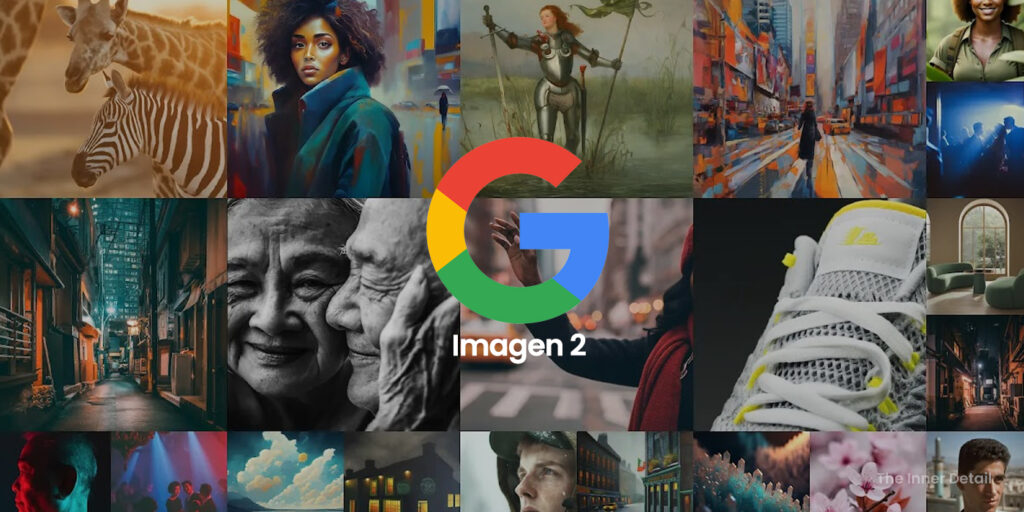Microsoft is rapidly integrating artificial intelligence (AI) into the heart of Windows 11, transforming familiar tools into powerful, intelligent assistants.
After Google unleashed handful of AI tools and features in its Google I/O event, Microsoft joins the trend and shows that the company isn’t behind in making AI accessible to its customers. Over the past few years, apps like Notepad, Paint, and Snipping Tool, which previously saw infrequent updates, are now receiving significant enhancements, primarily driven by generative AI.
These changes are making Windows 11 feel increasingly capable and intuitive, offering users new ways to create, manage files, and even improve their device’s efficiency.
AI in Windows Paint
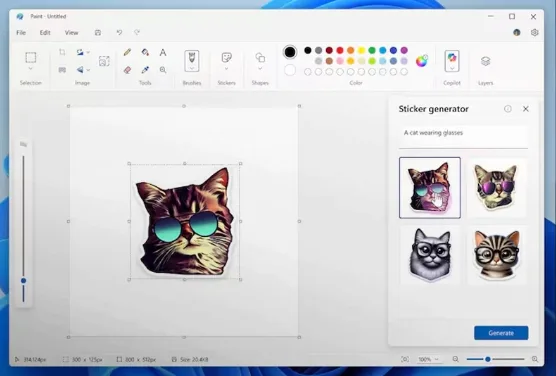
Paint, the classic Windows drawing tool, is getting a creative overhaul thanks to AI. A key addition is the sticker generator, an AI-powered feature allowing you to create custom stickers simply by typing a prompt, like “a cat wearing sunglasses”. Once generated, these unique stickers can be applied to your canvas, copied, or saved.
To access the sticker generator, click on the Sticker generator button in the Copilot menu. Then, you can type in a description for the sticker you want to create and hit the Generate button. You can also access recently generated stickers by clicking the new Stickers option in the Paint toolbar.
Paint also introduces object select, a smart tool using AI to help you easily isolate and edit specific elements within an image. To use object select, click on the Object select tool in the toolbar. You can then pinpoint specific elements on the canvas to select and edit them.
A new welcome experience appears the first time you launch the app to highlight features. You can revisit it later by clicking the megaphone icon in the top-right corner of the toolbar.
These creative AI tools, along with a new welcome experience highlighting recent features, are available on Copilot+ PCs and the sticker generator requires signing in with your Microsoft account.
Notepad Becomes Your AI Writing Assistant
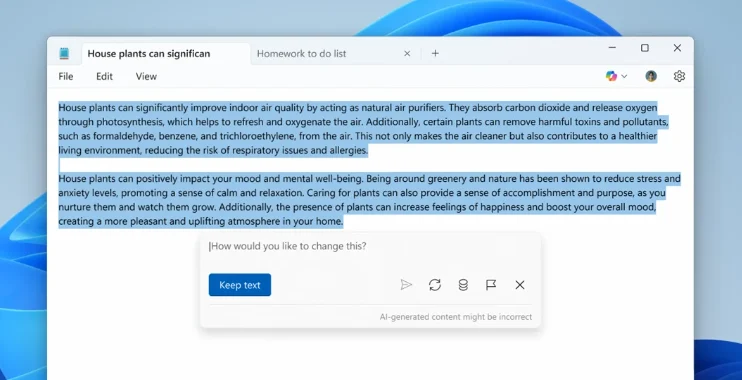
Notepad, once a basic text editor, is evolving into a generative AI tool. Beyond testing features to rewrite or summarize existing text, a new ‘Write’ feature lets you generate text from scratch based on basic instructions. You can simply place your cursor, right-click, choose “Write,” enter your prompt, and the AI-generated text appears on the canvas. You can then keep or discard the text, or refine it with follow-up prompts.
To use the new Write feature for generating text, place your cursor where you want to insert text or select content as a reference. Then, right-click and choose Write, select Write from the Copilot menu, or use the Ctrl + Q keyboard shortcut. Enter your instruction into the dialog and click Send.
You may like to Read this: Google’s new AI-Video-Generator is the best-ever as of now – This is Why!
Using ‘Write’ (and ‘Rewrite’/’Summarize’) requires signing into a Microsoft Account and uses monthly AI credits. Users without a paid Microsoft 365 subscription get 15 credits monthly, while Personal and Family subscribers get 60. Enterprise and Copilot Pro subscribers also use credits. Importantly, all AI features in Notepad can be disabled in the app’s settings.
AI in Snipping Tool
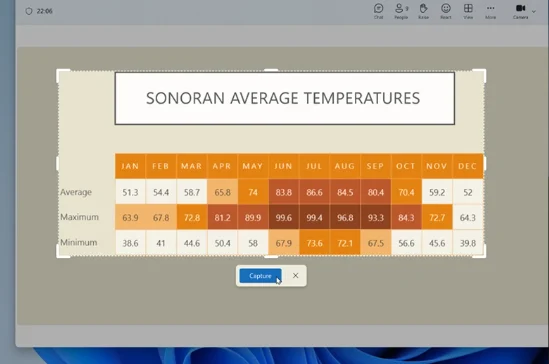
The Snipping Tool is gaining a powerful new AI feature called perfect screenshot. This tool is designed to help you precisely capture screen content, like app windows or other elements, by attempting to automatically crop the selection. It intelligently resizes the capture region based on the content, eliminating the need for manual cropping or resizing after you take the screenshot.
To use the perfect screenshot feature, invoke the Snipping Tool capture toolbar from within the app or by using the Print Screen keyboard shortcut. Then, select the Perfect screenshot button from the toolbar when in rectangle mode and start selecting a region. You can also quickly enable it by holding the Ctrl keyboard shortcut after invoking Snipping Tool while selecting a region.
This feature appears to use local processing and is available only on Copilot+ PCs, meaning it doesn’t require AI credits.
AI Actions Right in File Explorer
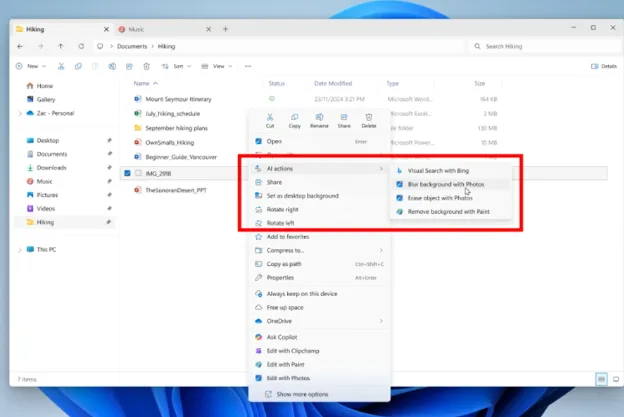
Microsoft is integrating AI shortcuts, or “AI actions,” directly into the File Explorer context menu in Windows 11. By right-clicking on files, you’ll get quick access to Windows AI features. Currently, image actions are being tested, including options to blur or remove backgrounds and erase objects, similar to features found in Paint and the Photos app.
AI actions, like blurring or removing backgrounds from photos or summarizing documents, are accessed by right-clicking on a file. These actions appear in the File Explorer context menu.
Future tests will include AI actions for Office files, like summarizing documents or creating lists, although these will initially be limited to Microsoft 365 commercial subscribers with a Copilot license, with consumer support planned for later. These AI actions appear alongside a recently added “Ask Copilot” option.
Smarter Power Management
Beyond creative and productivity tools, Windows 11 is also using intelligent features to improve device efficiency. A new “User Interaction-Aware CPU Power Management” feature is being tested. This OS-level change aims to reduce power consumption on laptops and tablets. It works by automatically applying efficient power management policies after a period of inactivity, seamlessly saving energy. Full performance is instantly restored the moment you resume using your PC.
These updates are currently rolling out to Windows Insiders in the Canary and Dev channels. While not all features may reach the general public, they represent a clear direction for Windows 11 – one where AI plays an increasingly central role in everyday computing tasks.
(For more such interesting informational, technology and innovation stuffs, keep reading The Inner Detail).
Kindly add ‘The Inner Detail’ to your Google News Feed by following us!