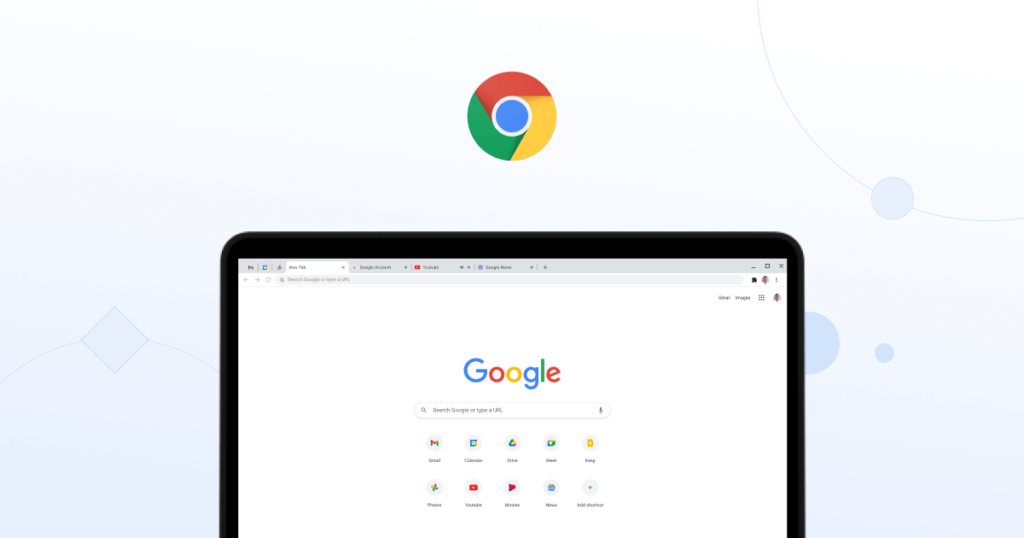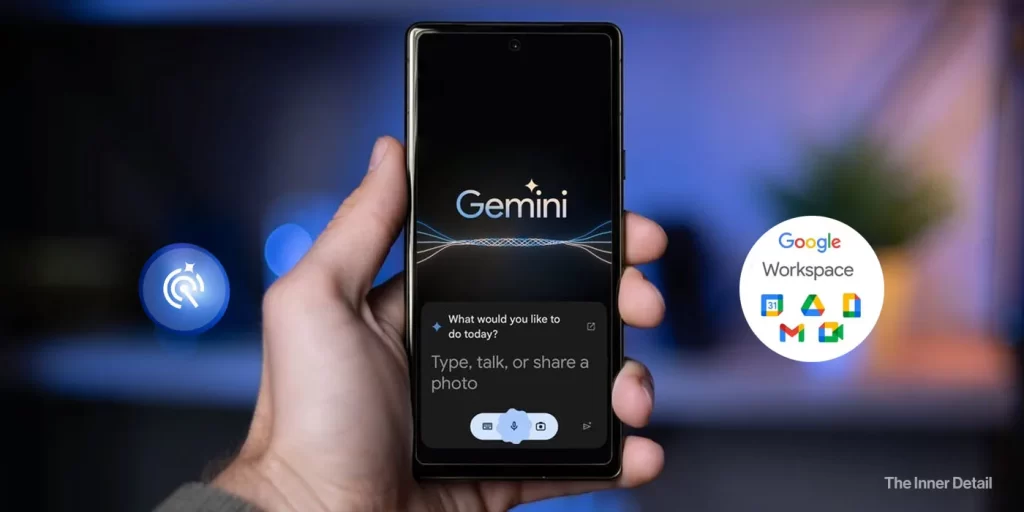If you are curious about productivity and exploring the most out of an app or platform, this article will list you ten tips for the same to get the best out of Google Chrome.
Google Chrome is one of the most popular web browsers in the world, known for its speed, security, and user-friendly interface. With its vast array of features and extensions, it is an essential tool for those who need to be productive while browsing the internet.
Being productive in the browser means making the most of your time online, whether it’s for work, study, or leisure. Chrome’s built-in productivity tools, such as bookmarks, history, and tabs, allow you to quickly access the websites and pages you need, while its extensions enable you to customize your browsing experience and add new functionalities. Here are top 10 productive things you can do in Google Chrome.
Organizing Tabs in Groups
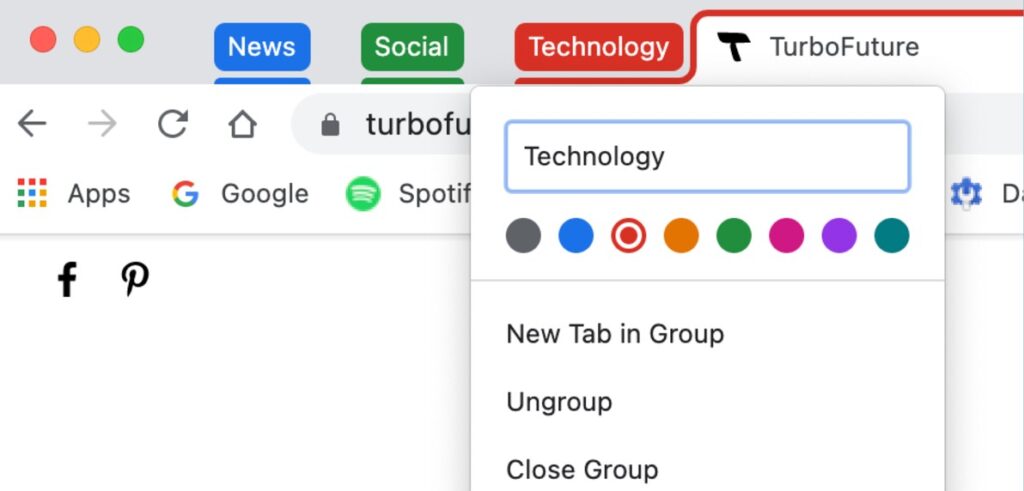
Whenever you are in the middle of work on your browser with tens of tabs opened, it’s hard to switch over the tabs for extracting information more quickly. That’s where Grouping tabs might be greatly helpful for you. Sort the tabs in groups and name it as you like, so you can head straight to the group of tabs for surfing the webpage.
Select the tabs you want to put under a group by clicking on the tabs with ‘Ctrl’ key pressed and right click on the tabs, where you will see ‘Add tabs to groups’. Tap that, name the group and you can minimize the tabs into the group, so that your browser doesn’t seem crowded.
Sync across your devices
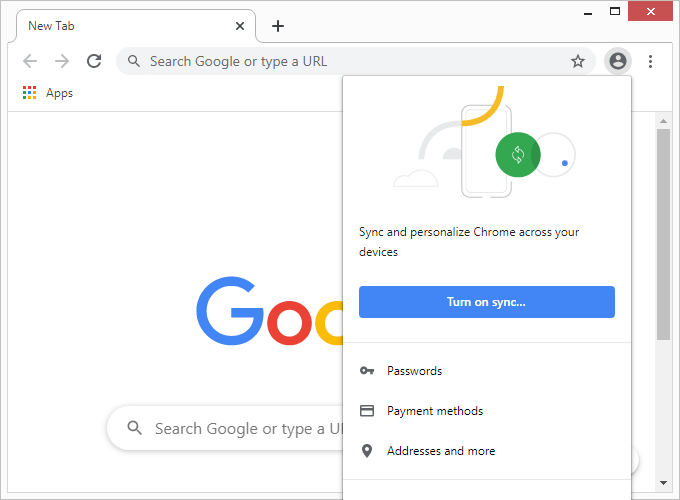
At times when you are browsing in a computer or laptop, and need to continue the same on your phone, you can easily do so, by syncing your account. Syncing chrome across your devices brings the history, bookmarks, passwords and other settings in all of the devices, making it easy to manage your internet searches. On your PC/laptop, open Chrome, at the top right, click profile. Sign into the chrome and turn on sync.
You can turn off the sync or choose what to sync in your settings, anytime you want.
Use Google Dictionary
Have you ever been reading on internet and not able to follow, as some words’ meanings are not known? What people commonly do is running into another tab / search on their phone for the synonym. Google dictionary, an extension that chrome web-store offers, is quite obliging for knowing the meaning of difficult words in seconds. Go to chrome web-store and search for ‘Google Dictionary’ extension. Install it in your browser. Once after that, just double-clicking a word would pop-up the meaning of that word, right there itself.
You can head to the extension icon at the side of the profile icon, and click the three-dots beside Google Dictionary, choose Options and you can change the shortcut key for showing the meaning of a word. By default, it’s double-clicking a word.
Chrome Actions
You can execute a task, such as creating a new a doc file, sheet, or any other application of google, changing your google password, clearing browser data, customizing chrome and more, straight from your address bar in Google Chrome.
Just type in the command, and you can see an Action button of the command at the bottom of the search hints. Click that, and the job is done without you having to search first & head to your destination. For example: “Create a doc”, “Change google password”, “delete cookies”, “open google calendar” and so on.
There are plenty of chrome actions available with trigger word examples, which you can check here.
Turn on Live Captions
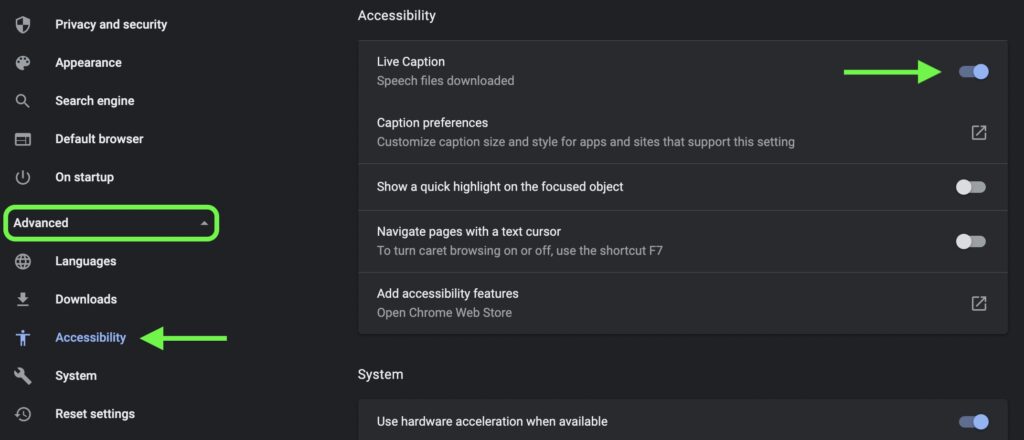
Need to watch a video for history class, but stuck in a noisy study hall without headphones? Use Live Caption on Chrome to automatically generate real-time captions on media with audio. It works across different content like social and video sites, podcasts, and embedded video players. And it can make content accessible if you are deaf or hard of hearing or need to read along while you listen.
Related Posts
Open Accidentally Closed Tabs instantly
This is actually a one-line answer and is pretty easy. Press ‘Ctrl+shift+T’ for reopening your closed tabs. Doing it continuously, opens the closed tabs one by one, and it has no end, till it finished opening every page in your history.
Extension for focus
When you’re looking for a distraction, it’s tempting to open all those tabs again. Luckily many Chrome extensions in the productivity category can keep your screen clear, especially when you need to focus. BlockSite, for example, lets you set a time limit for a pre-selected list of sites. Once you hit your limit, just tuck the site back into its tab group — or better yet, close it altogether.
Play better with Google Search
There are few google search tricks you can try which will enhance your search results according to your needs. For example, if you are searching for a pdf file of a topic, use filetype: pdf, at the end of your search topic.
Google search offers you handful of tips for better search experience, which you can know fully here.
Use Chrome as Text Editor
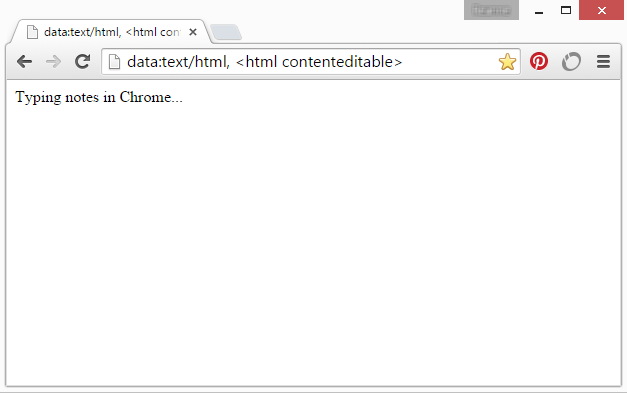
With a few exceptions, most note-taking apps require users to open a new window in the taskbar. That’s not always an option, especially if you’re in a rush.
One solution is to use Google Chrome as a text editor. Simply open a new tab and paste data:text/html, <html contenteditable> into the address bar. (You can bookmark it, if you need to open this often. Press ‘Ctrl + D’ for bookmarking a page.)
Later, you can copy the text and paste it into a Microsoft Word document or whatever text editor you normally use. Or you can try these simple note-taking apps that work offline.
Organize Bookmarks
If you are a regular morning news-reading person at different websites, or blogger who used to explore the internet for content, you may need to bookmark several sites to get back there easily. However, having a crowded bookmarks bar, with websites of a common purpose scattered may feel a little wearisome. Organizing your bookmarks, sorting the similar websites into a folder might help to deal this.
Open Google Chrome, press ‘Ctrl+Shift+O’ to manage your bookmarks. You can also go to the hamburger-like menu icon at the top-right, choose bookmarks and then manage bookmarks.
Bonus – Use Adblocking extension for no ads
Ads can be annoying in online browsing, especially when you are watching videos on YouTube. Few ad-blocking extensions like Adblock, adblock plus serve the purpose, so you can watch and search online in the ad-free mode.
Hope the page was useful to you!
(For more such interesting informational, technology and innovation stuffs, keep reading The Inner Detail).