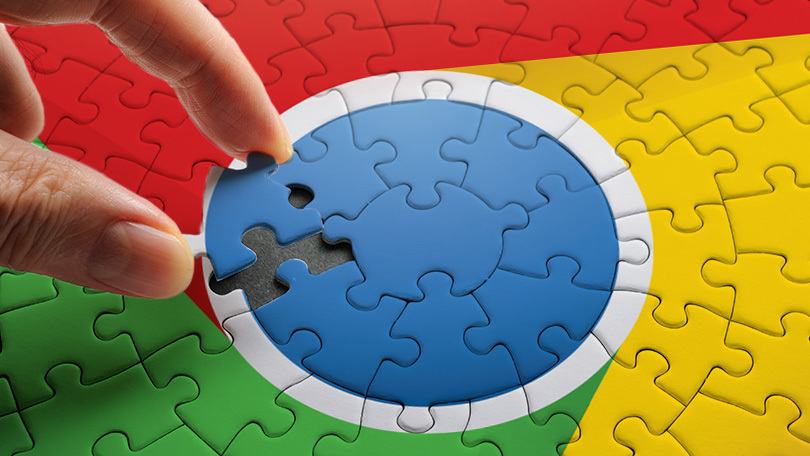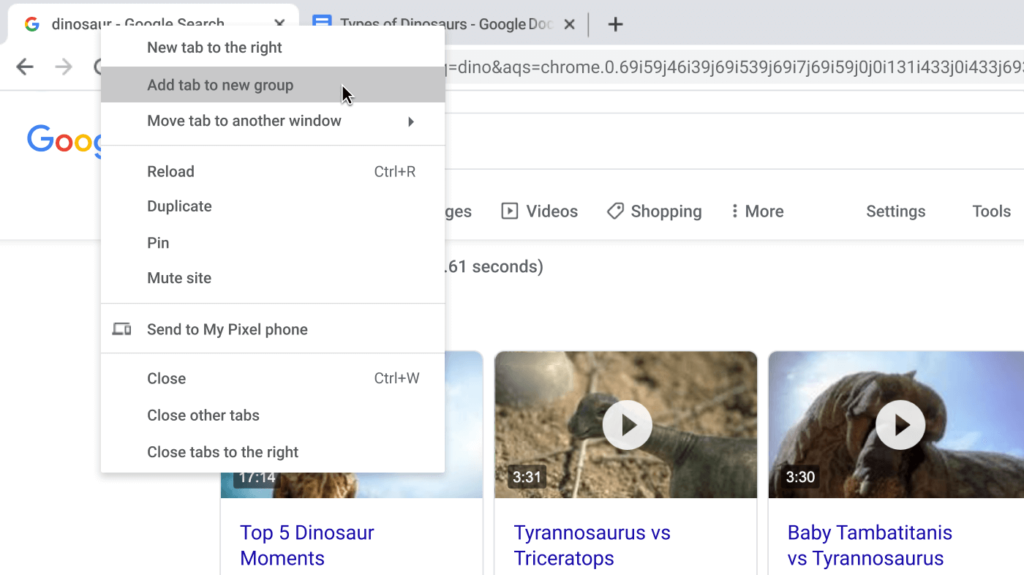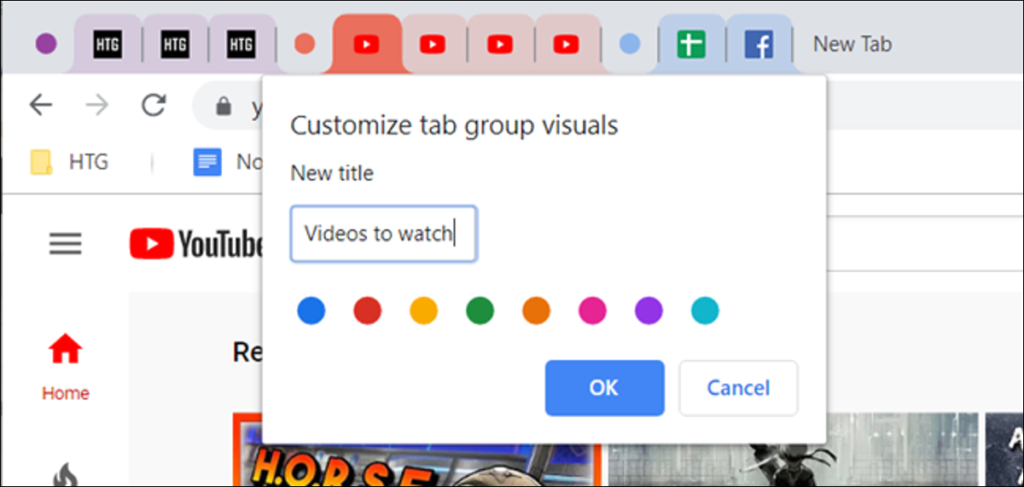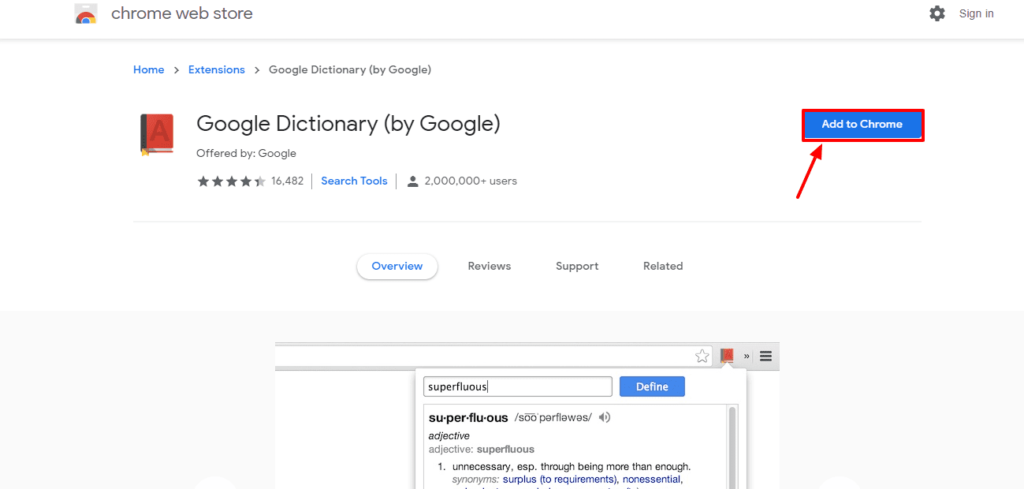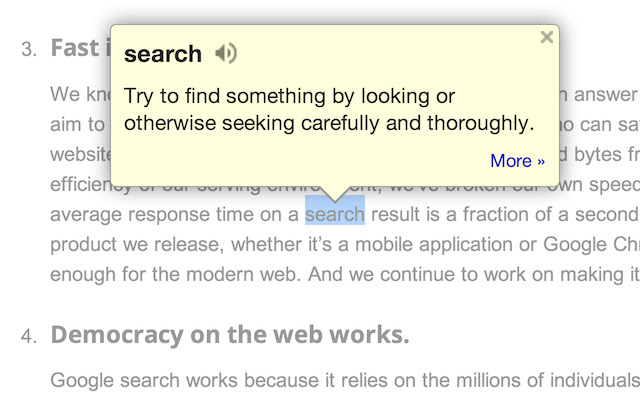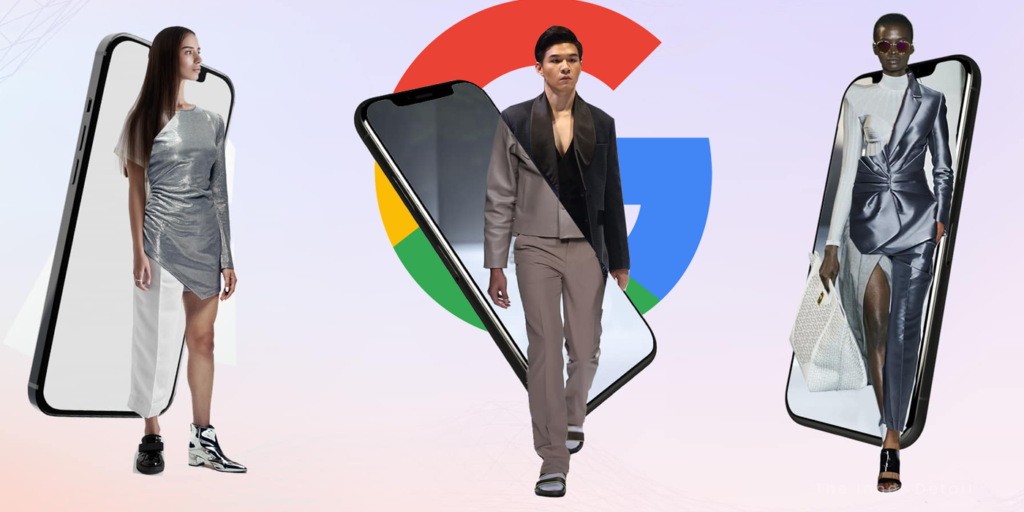Google chrome, the most commonly & widely web browser in the world holds the name and fame for its simple UI & the number of features it incorporates, without compromising its smoothness. More often, the handy features applicable in any software is unknown, unless its scrutinized thoroughly accessing its nook and corner. And the same applies with Google chrome too. Few options of the application are uncovered, which is now covered below. Take a look & share after reading!
Managing Tabs by Groups
If you’re a person who used to open number of tabs for professional, personal or any other reasons, you should definitely try grouping the tabs & assigning a name, which increases your productivity while working.
Chrome features adding tabs to a group, which organizes your tabs with labels and colors.
Adding tabs to a new group is simple. Just right-click the header of any open tab and choose ‘Add tab to new group’, give it a name & color to get started. Likewise, you could create a handful of groups for handful of tabs. Right click again on a tab to remove from a group.
Tap the name of the group to minimize & to show the tab.
Sharing Webpages
Want to send a webpage you’re currently looking at on your PC to another device you own? Chrome makes it easy to do this. If you’re using the Chrome app on iOS, Android, and your other devices, and are signed in to the same Google account, you can send pages across devices with just two clicks.
All you need to do is simply right-click on the tab at the top of the tab bar in Google Chrome. From there, choose Send to your Devices. You’ll then see a list of your devices with Chrome installed, and you can quickly send the link from there. Just make sure that Chrome is active on the device you want to open the link on and choose the Open link on the Tab Received pop-up you see within Chrome.
Integrated Media controls
Listening to songs on YouTube on background, while you do something else with your Chrome? What if, you had to switch the song or pause the video in-between for which you’d to head onto the YouTube tab for controlling the media. But that’s not the case hereafter as Chrome provides you a ‘Media controller’ icon adjacent to the extensions bar, from where you could access the video controls.
Besides that, clicking the small icon next to the forward button, saying ‘Picture-in-Picture’, will open a cute tiny playback that could be moved anywhere on your screen and viewed simultaneously while doing your job.
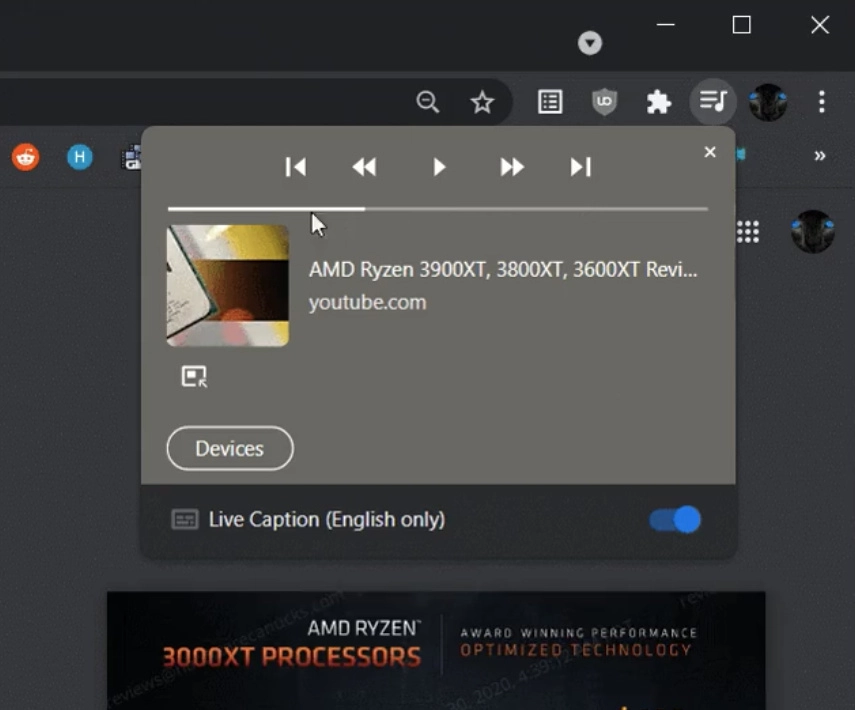
Try that!
Start where you left off
For people who used to work on a project / do kind of official works, starting where you left off may be the right way to open the browser to resume the left-off works.
Go to settings, tap ‘On Startup’ on the left panel and choose ‘Continue where you left off’.
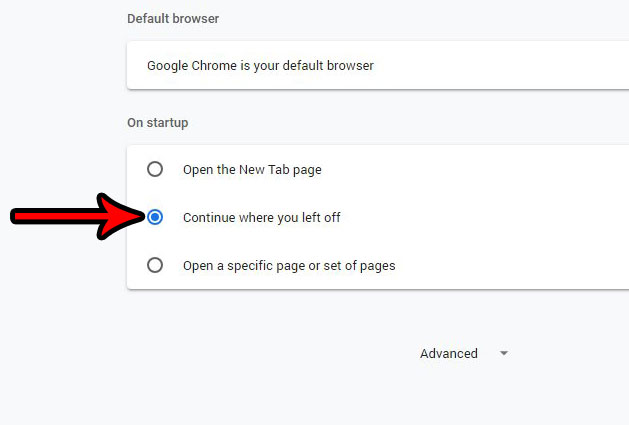
On choosing ‘Open a specific page or set of pages’, chrome displays the page you give, when you open it first. Say, ‘google.com’ takes you straight to the google search page.
Task Manager
Analogous to the task manager of Windows, chrome too provisions the same for its own. Press ‘Shift+Esc’ to access chrome’s task manager.
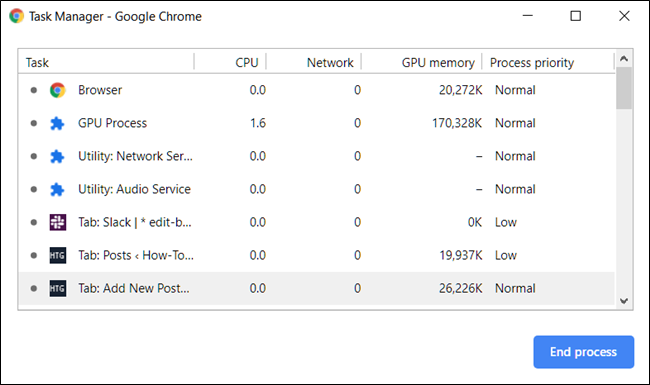
Fast Omni-Results in Search bar
The search bar in chrome is far ahead than you think. Not only with texts, but it also answers your math problems.
Try running calculations or conversions in the box and you’ll see the results before you’ve even hit Enter. You can also just type “weather” to see a quick forecast pop up instantly, no websites or web searches required. You can also get brief word definitions right in the omnibox too, if you type in “define” followed by the word you want to look up.
Changing the theme
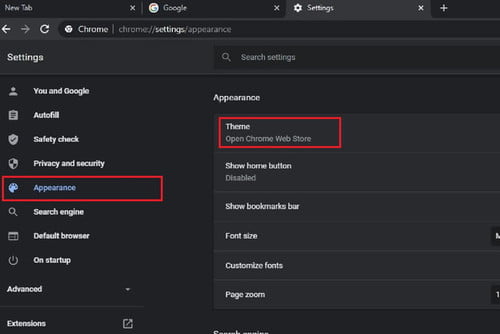
The standard Google Chrome look is no doubt fine for most of us, but you can tweak some of the aesthetics of the browser if you feel like a change. Open the browser menu and pick Settings, Appearance, and Theme to browse the Chrome Web Store for new themes. You’ll find all kinds of color themes and artwork here, from artists and from users and from Google itself, and you can always go back to the original look again with a click.
Full Screen Mode
While in the reading mode, or watching a video in chrome, it may be comfortable if you switched to full-screen mode. Press F11 to go full-screen mode & the same to exit.
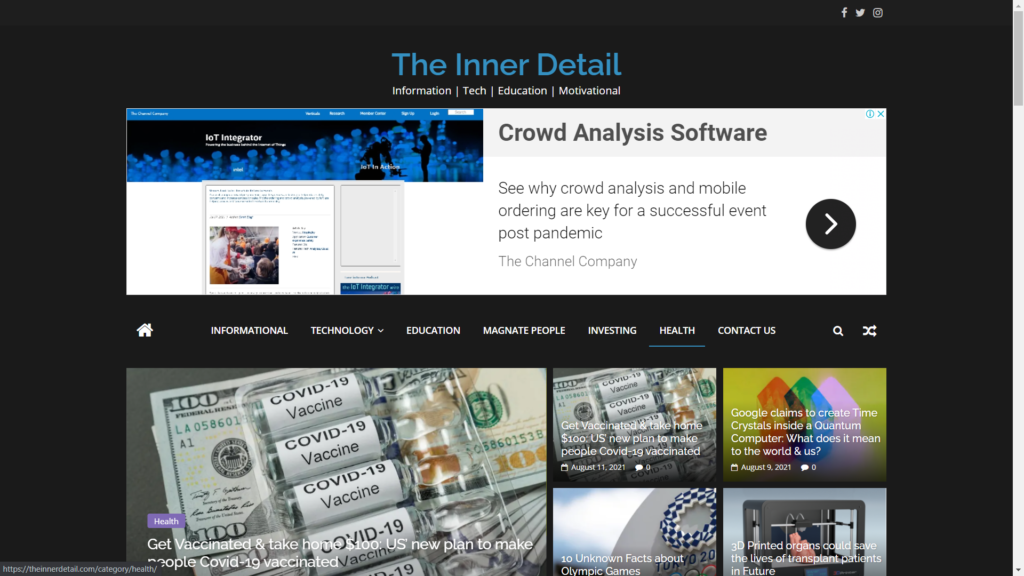
Check harmful malware
Chrome comes with its very own malware scanner that you can use if you’re experiencing sluggish browser speeds, seeing a lot of pop-up ads, or noticing anything else suspicious. If you open up the Chrome browser, then click on Settings and navigate to the Advanced section, you can choose Reset and clean up then Clean up computer to look for anything weird. After the scan has been completed, Chrome will report back on its findings.
Google Dictionary
Have you ever been reading on internet and you often hitch up, not knowing the meaning of word! What people commonly do is running into another tab / search on their phone for the synonym. Google dictionary, an extension that chrome web-store offers, is quite obliging for understanding words and phrases. Go to chrome web-store and search for ‘Google Dictionary’ extension. Install it & manipulate its settings for your convenience. Once after that, just double-clicking a word would pop-up the meaning of that word, right there itself.
Dictionary simplified!
Bonus info!
Appreciate your patience & endurance of reading the page fully. Here are few shortcuts that you must know about Google chrome.
- Opening a new tab – Ctrl + T
- Opening a recently closed tab – Ctrl + Shift + T
- Closing a tab – Ctrl + W
- Moving between tabs – Ctrl + Tab (to right) / Ctrl + Shift + Tab (to left)
- Opening a new window – Ctrl + N
- Opening a new incognito window – Ctrl + Shift + N (But, don’t do it often😜)