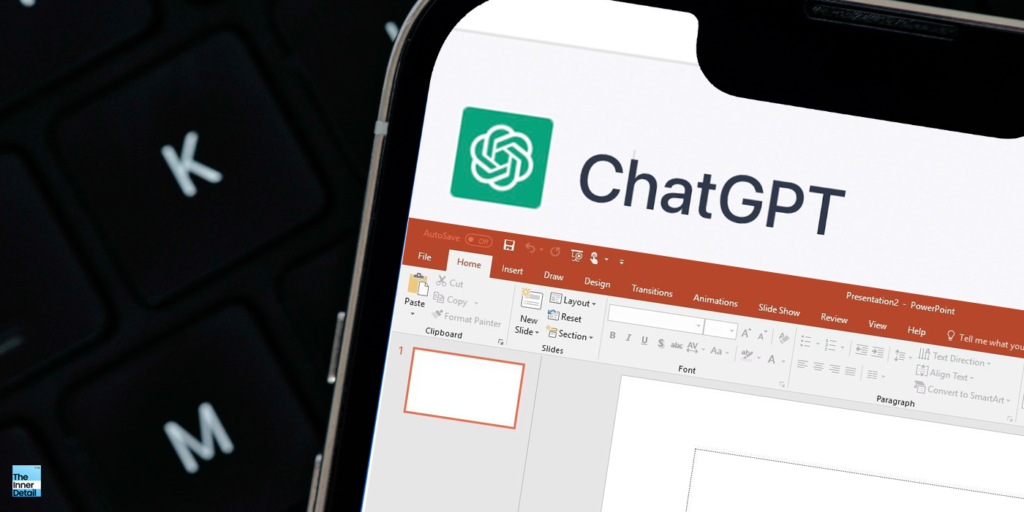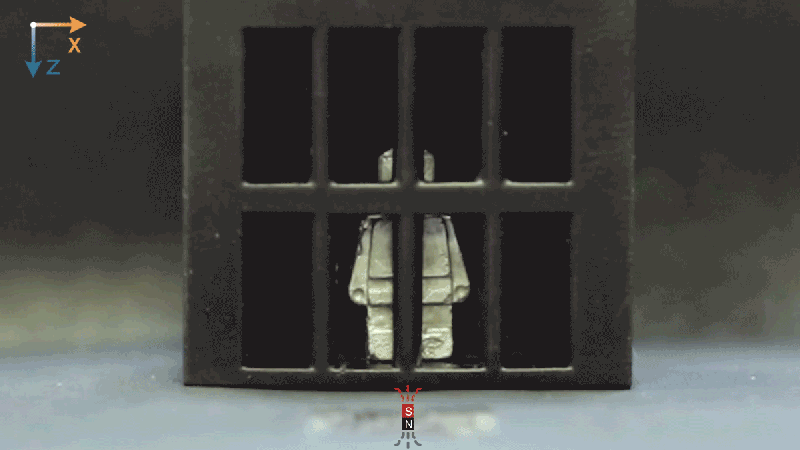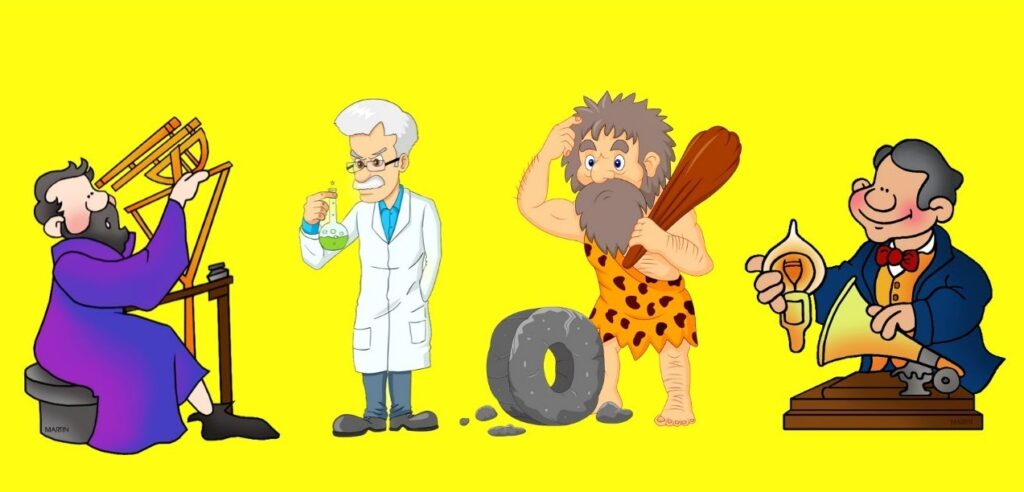If you are a college student, worrying about doing assignments, presentations for your internals at the last moment, this method of making a PPT in seconds using ChatGPT could save you.
College assignments, making Powerpoint presentations for seminars can now be done easily within seconds using technology at today’s world. Creating powerpoint slides could be a hectic task for some of you, and here is ChatGPT AI for assisting the PPT-making, after being there with you for multiple uses.
Though ChatGPT can’t sketch you a professional expert-level PPT with all images and animations required, it can get you slides with simple content of texts from topics you want, which you can edit, design, and modify according to your needs and choices.
How to create Powerpoint slides using ChatGPT?
Creating a simple PPT using ChatGPT is pretty easy and it takes only few minutes. You can ask the AI for a PPT on a particular topic, and also you can suggest how the slides must guide forward, meaning what exactly you want to address in the presentation.
Before we start, let me brief you the pre-requisites for doing this.
- You need to have access to ChatGPT by creating an account with the platform using your email account.
- Microsoft Powerpoint Presentation is required for automating the content using ChatGPT.
If you are done with the above two, here is how, you can do it..
- Go to ChatGPT chat-page by logging into (or signing up) with your email account.
- Ask for “Write me a VBA code for powerpoint presentation on the topic “____”(your topic).” You can also add suggestions and number of slides you want in the PPT. For example, “Add basic information about the topic in 10 slides”. (FYI, VBA – Visual Basic for Applications.)
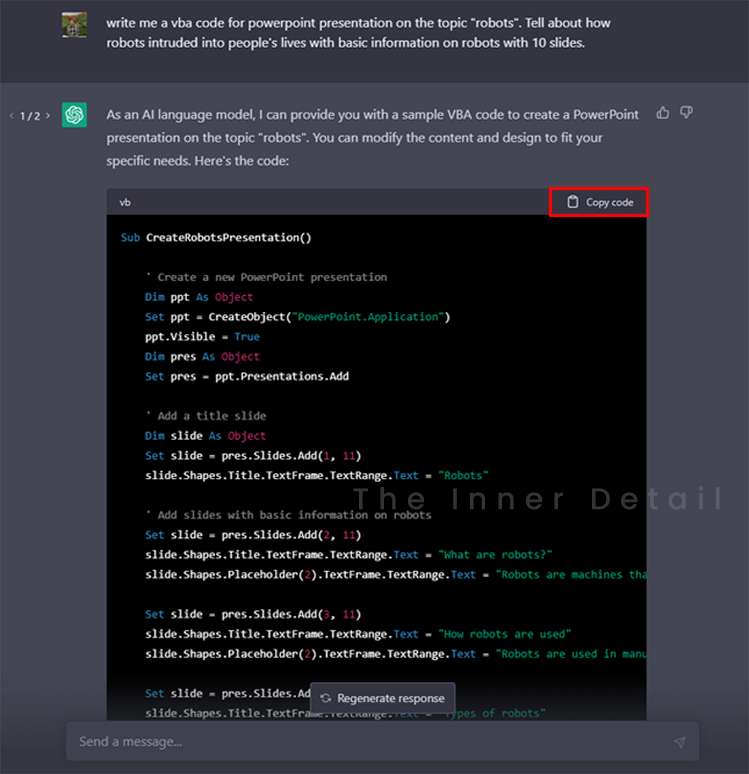
- Wait for few seconds until ChatGPT had finished generating a VBA code.
- Copy the code, by clicking the ‘Copy Code’ at the top-right of the code.
- Open Microsoft Powerpoint Presentation. Create a new presentation.
- Press ‘Alt+F11’ on your keyboard. A new window citing ‘Microsoft Visual Basic for Applications’ will open.
- At the top bar, go to Insert & select ‘module’.
- A new sub-window will open where you can paste the copied code. You can see the (Declarations) got changed to something based on your topic.
- Then, click on the ‘Run’ option at the taskbar at top.
- Your PPT is now ready.
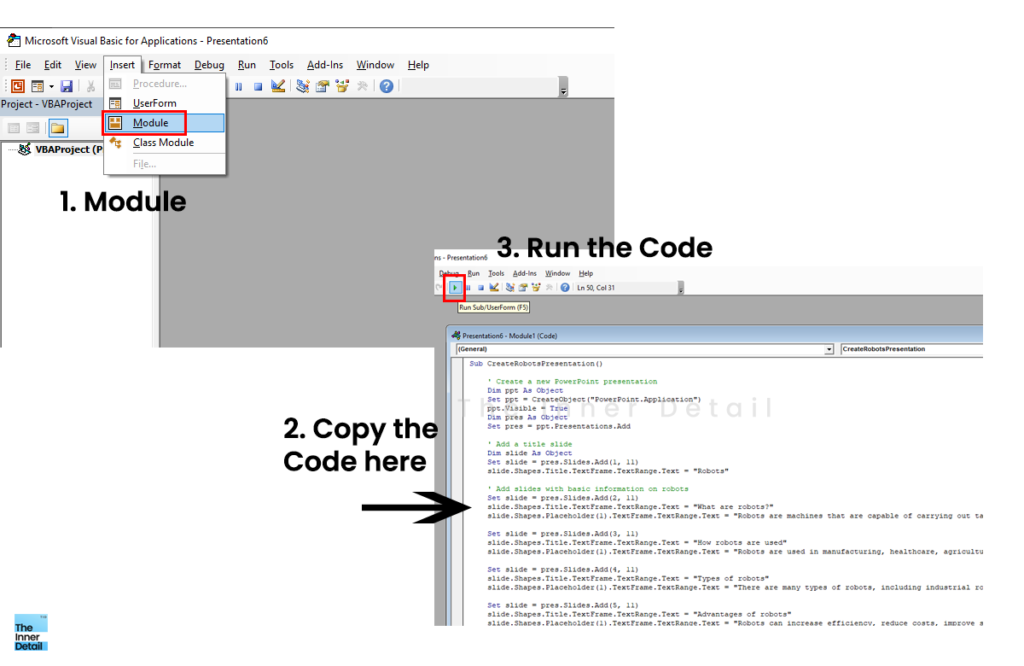
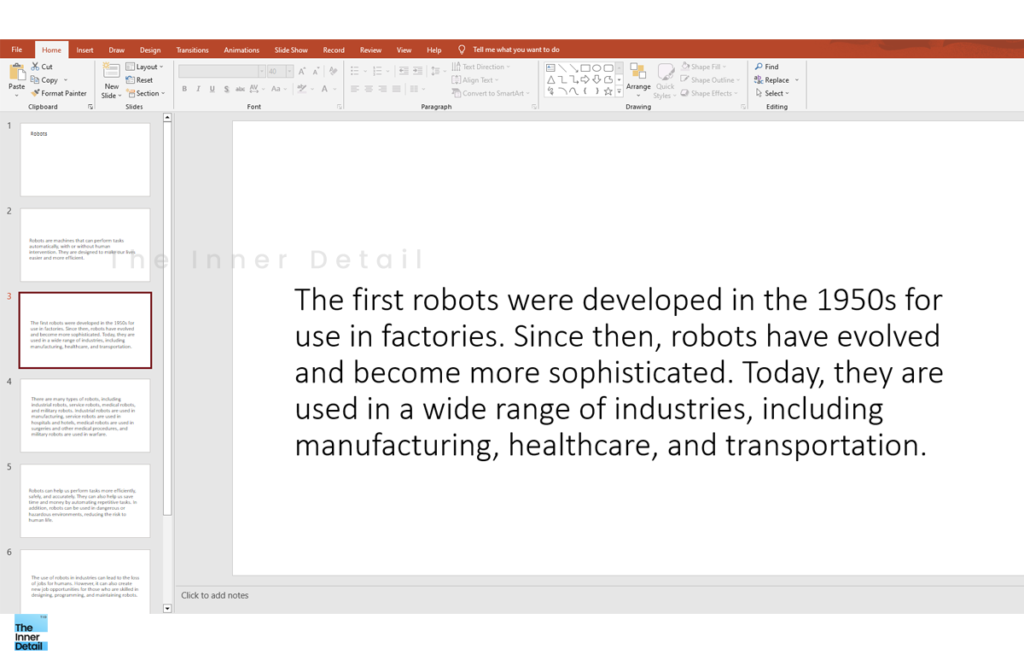
Related Posts
Handling Errors
The code may come with errors and in that case, you need to regenerate the response of ChatGPT. If you get errors’, click ‘debug’ and analyze what is wrong with the code.
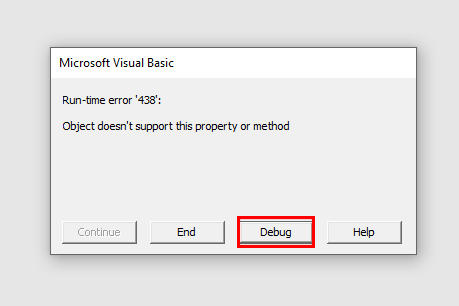
The code should look like this:
Sub CreateRobotsPresentation()
‘Create a new PowerPoint Presentation
Dim ppt As Object
Set ppt = CreateObject(“PowerPoint.Application”)
ppt.Visible = True
Dim pres As Object
Set pres = ppt.Presentations.Add
‘Add a title slide
Dim slide1 As Object
Set slide1 = pres.Slides.Add(1, 11)
slide1.Shapes.Title.TextFrame.TextRange.Text = “Robots”
slide1.Shapes.Subtitle.TextFrame.TextRange.Text = “How robots intruded into people’s lives”
‘Add a slide on the definition of robots
Dim slide2 As Object
Set slide2 = pres.Slides.Add(2, 11)
slide2.Shapes.Title.TextFrame.TextRange.Text = “What are robots?”
slide2.Shapes.Placeholders.Item(2).TextFrame.TextRange.Text = “Robots are …
.
.
.
End Sub
Here are the common errors I found:
Run-time error 438: Object doesn’t support this property or method. – This means that the code compiler can’t support that line for the object. You can remove that line alone and try running the code.
Try regenerating the response with ChatGPT, if the problem persists.
Limitations
- The AI can only create you text-based content of PPT-slides. Images, animations and other form of contents, if needed, should be added manually.
- Design, modifications & all other editing have to be done manually by the user.
- You need to verify the text-content created by AI, since ChatGPT could make mistakes.
- This works good on general topics like ‘Robotics‘, ‘technology’, ‘climate-change‘ and so on. In-depth PPTs with intricate details cannot be made with ChatGPT.
Hope you find the page useful!
Drop your thoughts in the comments…
(For more such interesting informational, technology and innovation stuffs, keep reading The Inner Detail).