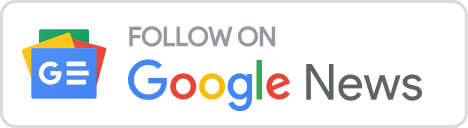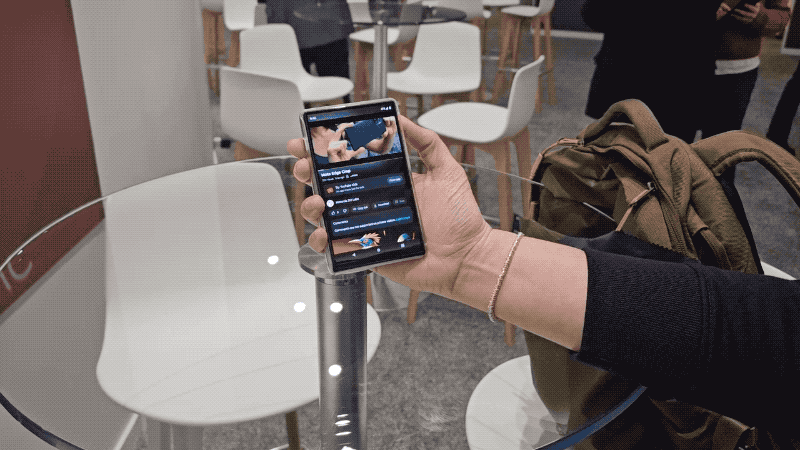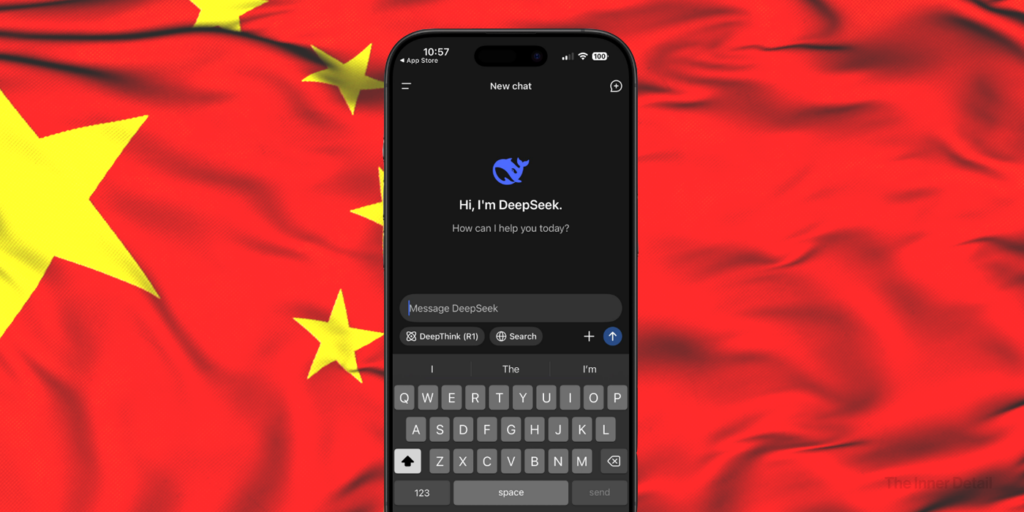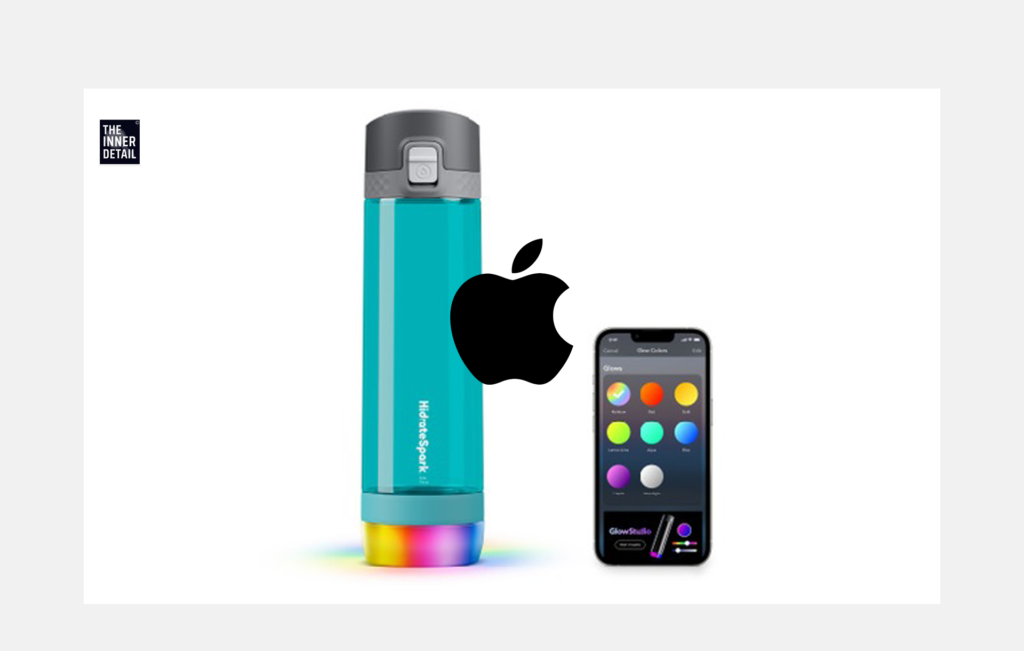Google has just unveiled a groundbreaking feature that brings the power of artificial intelligence directly into Google Sheets with the introduction of the =AI() formula, powered by their Gemini AI model.
This exciting alpha feature, currently in testing and available as part of Workspace Labs, promises to simplify complex tasks and unlock new levels of productivity within your spreadsheets. Forget struggling with intricate formulas or relying on external tools – now you can leverage the intelligence of AI with a simple function.
The Magic of =AI(): How It Works
The =AI() formula allows you to input natural language prompts directly into spreadsheet cells. This means you can simply tell Google Sheets what you want to achieve using everyday language, and Gemini AI will work its magic. To use it, you simply type =AI(, followed by your prompt enclosed in quotation marks, and then the cell range containing the data you want to analyze. For example, you might write =AI(“Summarize the key themes from this survey data in one sentence.”, A2:A100). Once you enter the formula and instruct Google Sheets to generate the result, your prompt and selected data are sent to Gemini for analysis. The AI then processes this information and delivers the requested output directly into your spreadsheet.
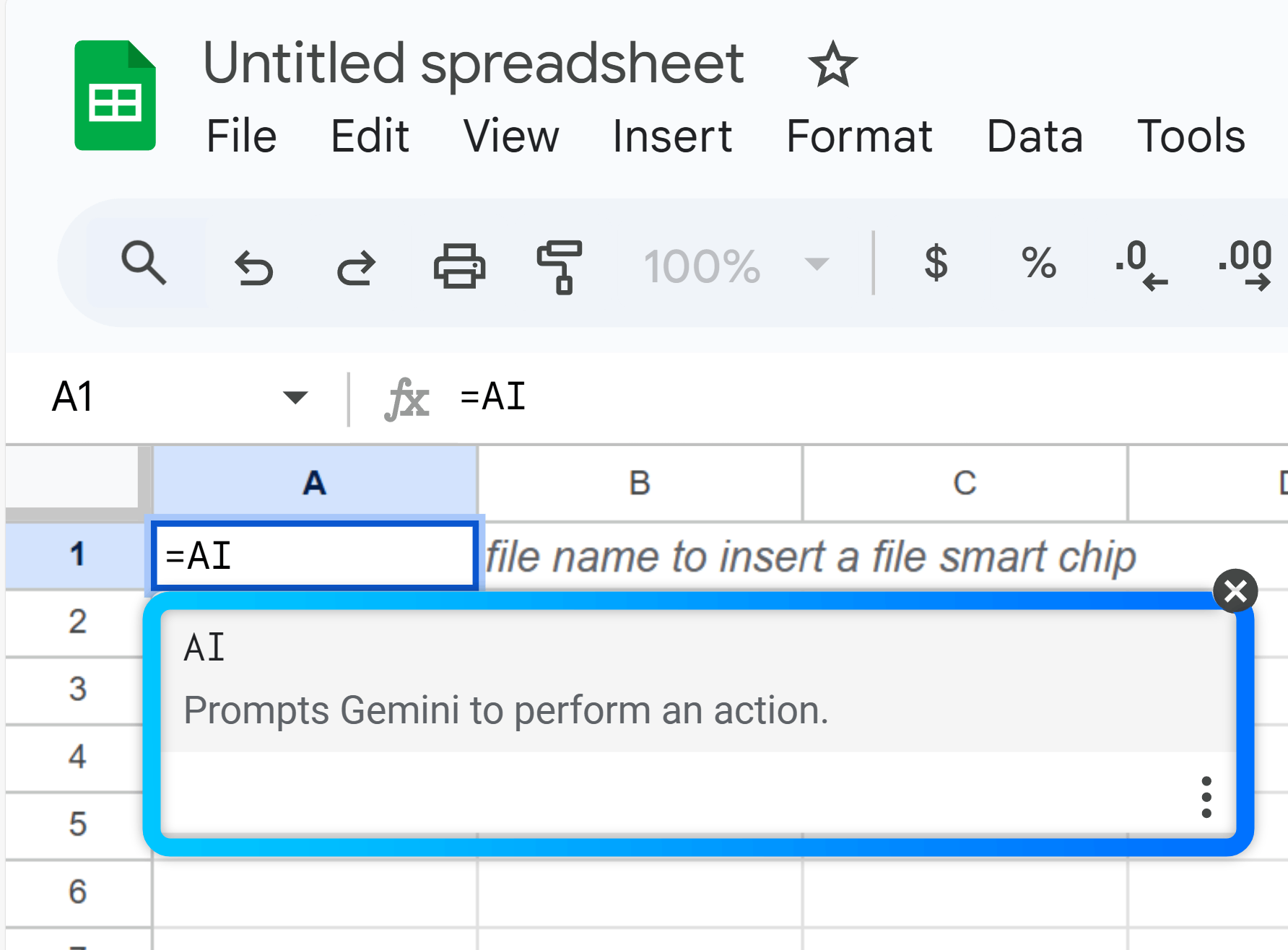
Unlocking Productivity: Key Use Cases
The versatility of the =AI() function opens up a wide range of possibilities for streamlining your workflows. Here are some key areas where this new feature can significantly enhance your productivity:
- Summarization: Tired of sifting through mountains of data? The =AI() formula can quickly provide concise summaries of textual information. Whether it’s survey responses, customer feedback, or lengthy reports, you can ask Gemini to extract the key takeaways in a sentence or two.
- Sentiment Analysis: Understanding the emotional tone behind text data is crucial for gauging customer satisfaction or understanding feedback. With =AI(), you can easily analyze the sentiment of text, classifying it as positive, negative, or neutral. This can provide invaluable insights into how people feel about your products, services, or courses.
- Categorization: Organizing and classifying data can be a time-consuming task. The =AI() function can automatically label and categorize your data based on your prompts. For example, you could ask =AI(“Is this a basketball or baseball team?”, A2) to automatically classify a list of team names.
- Drafting Personalized Communications: Tasks like drafting personalized emails can be repetitive. The =AI() function can help by generating first drafts of emails based on your data. Imagine quickly creating emails summarizing a student’s academic performance for their parents.
- Translation: While Google Sheets has its own translation function, the =AI() function can sometimes offer a more nuanced and context-aware translation. You can easily translate text from one language to another directly within your spreadsheet.
Getting Started with Google Sheets AI
To start leveraging the power of the =AI() formula, you need to ensure that Gemini is enabled in your Google Sheets. This is currently accessible through Workspace Labs or a Google One AI Premium subscription. Once enabled, you can either input your prompt directly into a cell using the =AI(“your prompt”, A2) format or by clicking on the “Ask Gemini” icon located at the top right of your spreadsheet and then referencing cells within your prompt.
If you’re looking for more Tech-Hacks, you can head onto here.
Remember that as an alpha feature, this functionality is still evolving, so you are encouraged to explore its capabilities and provide feedback.
(For more such interesting informational, technology and innovation stuffs, keep reading The Inner Detail).
Kindly add ‘The Inner Detail’ to your Google News Feed by following us!