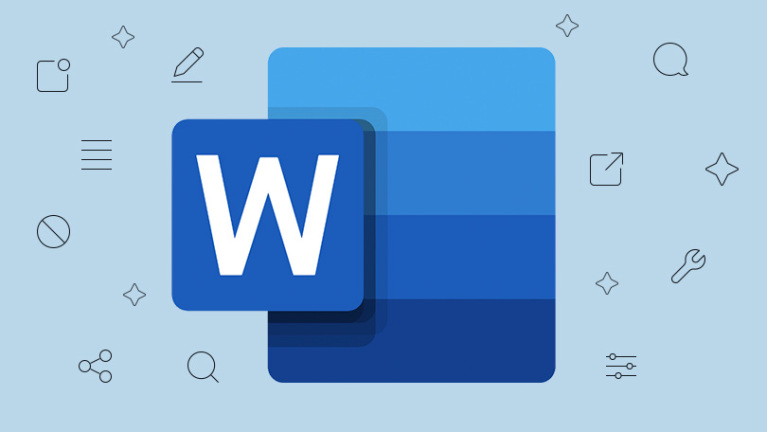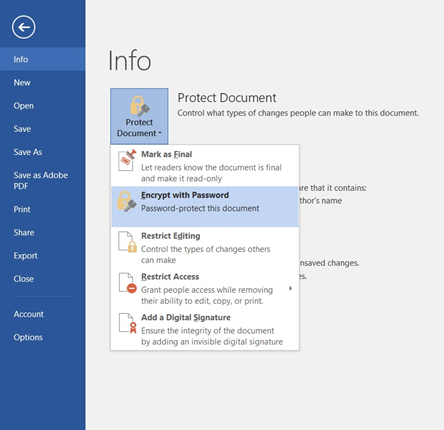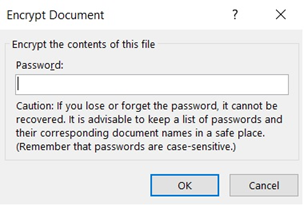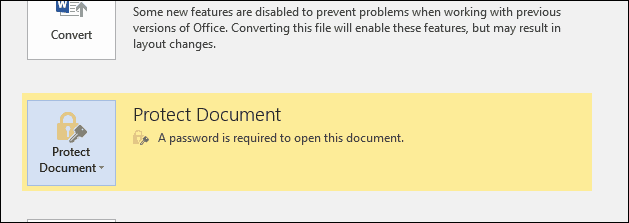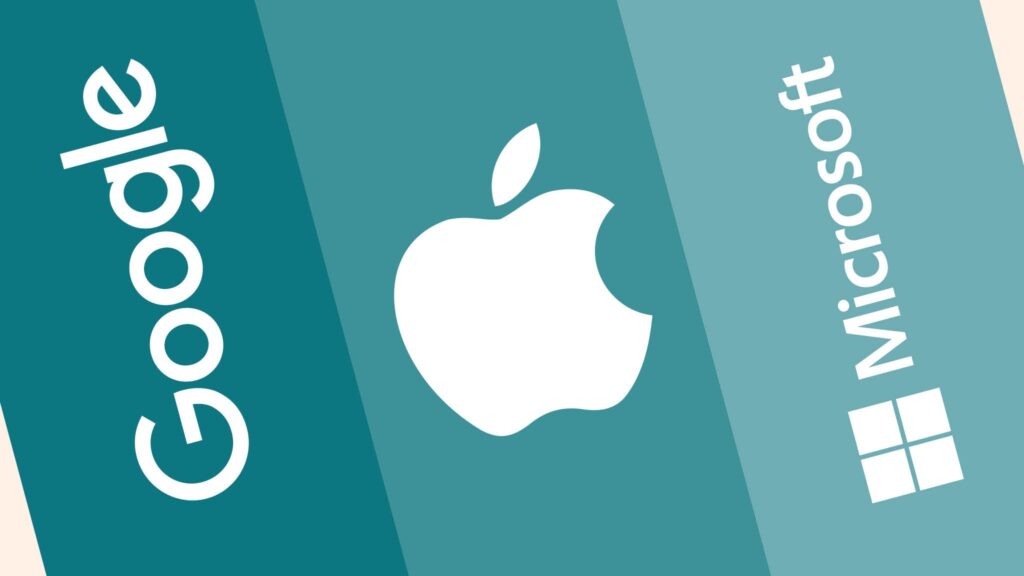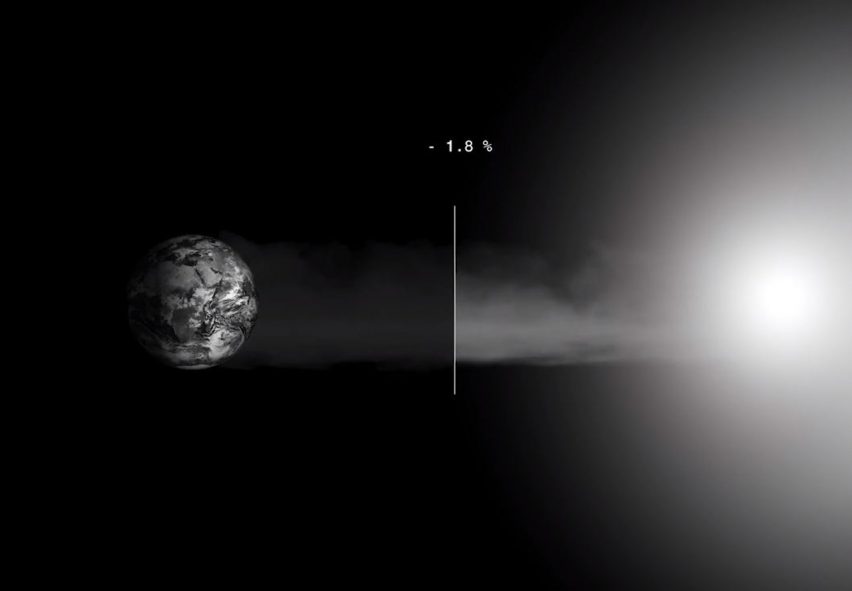Few features on Microsoft Word which is seldom used, but makes the work simple for you. Take a sip of it.
If you haven’t checked the Part 1, go & read out here!
Instantly save all the images in a Word-file
Instances where your word document has dozens of images and say you wanna save those images as accessible image-files. That’s where you should imply this option to instantly save all the images in a word-file.
Follow these simple steps:
- Open the document that you want to save all images, and then click File > Save As, in the Save As dialog box, choose a folder to save this file, and then select Web Page (*.htm;*.html) option from the Save as type drop down list.
- Then click Save button, and then go to the folder you specified to save the new file, you would see a .htm file and the folder with the file name are created.
- Open the folder and you will see all images are listed there.
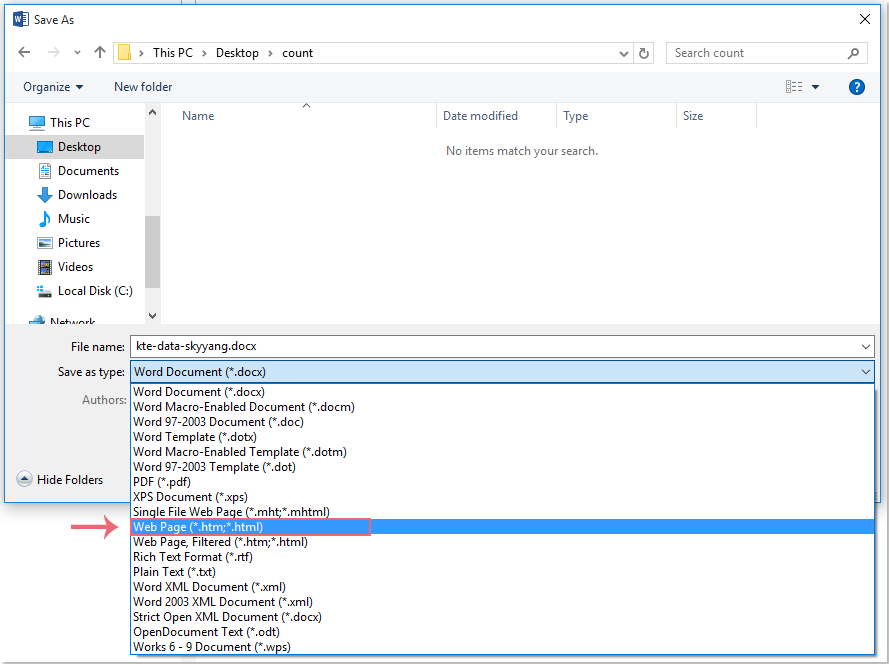
Auto Save your Documents
Have you ever experienced typing pages in Word but forgot to save the file and your whole time and effort goes vain? Or The power goes off and you forgot to save the file? Such things are drastic while working.
Here is ‘auto-save’ option in Microsoft Word, which I feel everyone should utilize this beneficial feature. Your document is saved every minute, as you type and work on the document, if you check this auto-save option.
- In Word, go to the File menu > Options > Save.
- From here, make sure the “Save AutoRecover info” box is checked. The default number of minutes set in this box will be 10, so if you want to greatly increase your coverage in the case of a system failure, you can lower this to one minute.
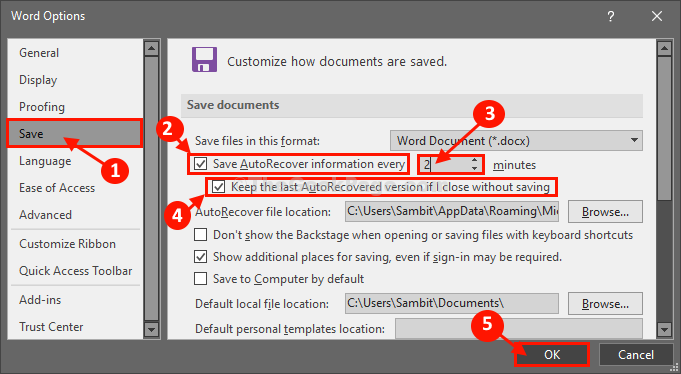
Remember, you can also save the file as quick as possible by just pressing ‘Ctrl+S’ in windows or ‘Command+S’ in MacOS.
Add Calculator
Here’s a trick that many people don’t know about. When you’re writing a document in Microsoft Word, you might need to do a few quick calculations. Sure, you could open a separate calculator app, but wouldn’t be easier if you could just get a quick answer right within the Word document that you’re working on? Well, by adding a calculator to Microsoft Word, it’s possible.
1. Right click on the toolbar at the top of the screen > Customize Toolbars and Menus.
2. Click on the Commands tab.
3. Select Tools on the left side of the screen.
4. On the right side, search until you find Tools Calculate.
5. Drag that item up to your toolbar.
Watch the video to understand it better!
Quick Parts
You can use the Quick Part Gallery to create, store, and reuse pieces of content, including AutoText, document properties (such as title and author), and fields. These reusable blocks of content are also called building blocks. AutoText is a common type of building block that stores text and graphics. You can use the Building Blocks Organizer to find or edit a building block.
- Select the phrase, sentence, or other portion of your document that you want to save to the gallery.
- On the Insert tab, in the Text group, click Quick Parts, and then click Save Selection to Quick Part Gallery, change the name and add a description if you like, and click OK.
- Now, place your cursor where you want to insert a selection from the Quick Parts Gallery.
- On the Insert tab, in the Text group, click Quick Parts, and then click the sentence, phrase, or other saved selection you want to reuse.
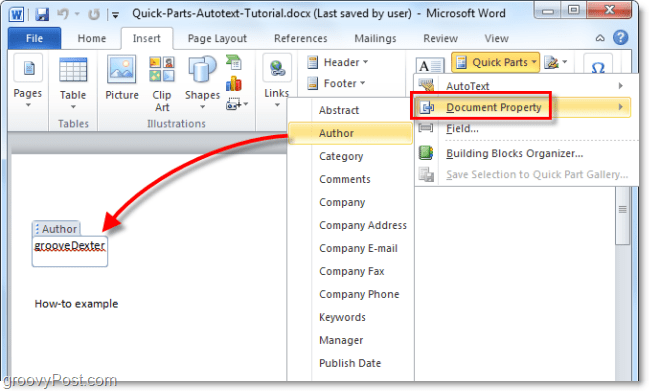
Add-ins
Microsoft Word is not just one app. You can literally merge a number of useful add-ins that could possibly assist your work. Access the add-ins available in the application by heading to Insert tab & click Get Add-ins. A separate tab would pop in front of you, wherein you could scroll & search for your preferable add-in.
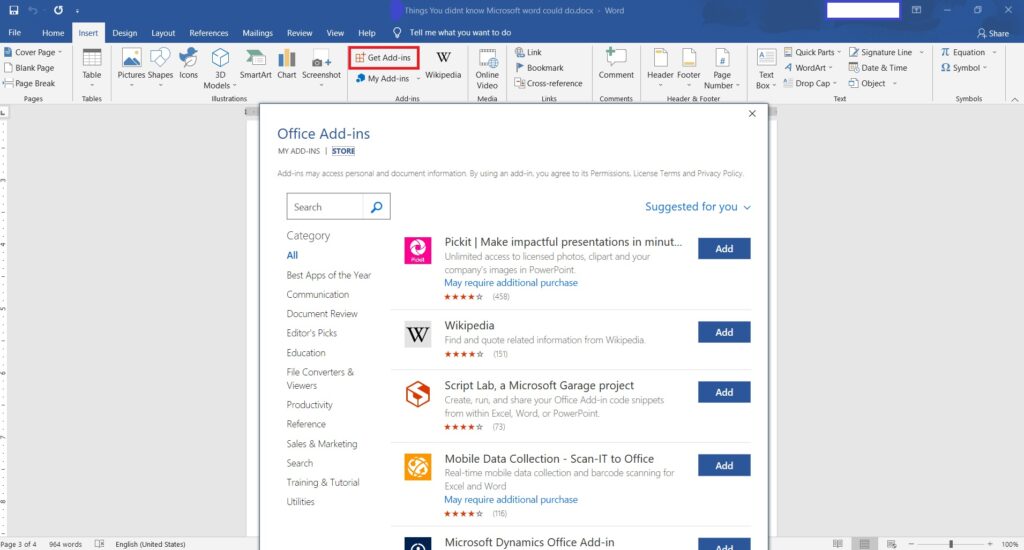
Insert any file into your .docx
Not just you could add photos, art and charts in your docx file, but also .pdf, .ppt, or any kind of files. To uncover this,
- Open Insert tab
- Go for ‘Object’ in the Text group.
- Choose the file you want to insert.
Voice Dictation
With voice dictation, you can use Word’s speech-to-text feature to speak out your words instead of having to type them on the keyboard. This is great for when you’re feeling lazy, and it could even end up saving you some time.
Just open a new document, go to the Home tab, and then look for Dictate. From there, click the Dictate button and wait for the button to turn on and start listening to you.
Start speaking to see the text appear on the screen, and then insert your punctuation by speaking it out loud (such as period, or comma.) You can fix your mistakes by saying things like “undo” or “delete” or “delete last XX words” or “delete that.” Formatting commands like “bold” “italics” “underline” also work.
Read this: 10 Things You Didn’t know about your Windows 10!
Microsoft says the feature works across MacOS and Windows 10, and even on iOS and Android — as long as you’re subscribed to Microsoft 365. It won’t work if you own the version of Word included with Office versions, such as Office 2019, according to Microsoft.
Protect / Privatize your Documents
- First, open the Office document you would like to protect.
- Click the File menu, select the Info tab, and then select the Protect Document button.
- Click Encrypt with Password. Enter your password then click OK and confirm your password.
- Microsoft Word will now indicate the document is protected. Each time you open the document, you will be prompted to enter your password to access its contents.