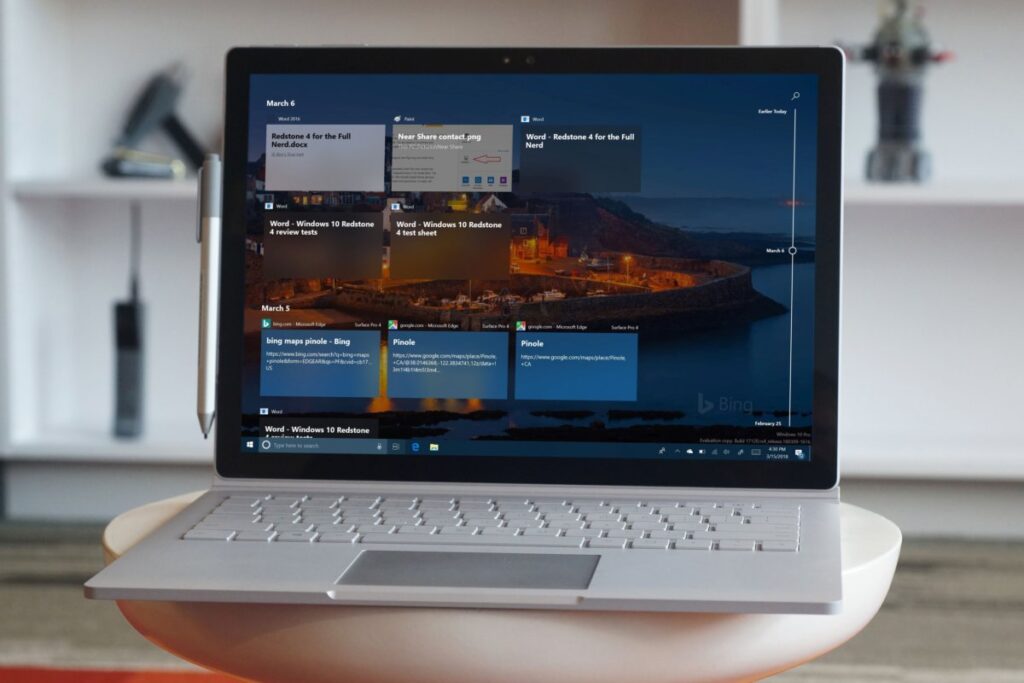Windows 10 is omnipresent. From students surfing internet for educational or of-course for games to work-people marching towards money, Windows 10 proffers a good hand-in-hand features for them to do whatever is possible. Your PC/laptop mimics the use of clocks, calculators, and reminds you of all your schedules as your personal-assistant. But there exist quite different and hidden features in the OS, which most of you might not acknowledged and I hope this page gives you some vitamins about Windows 10.
1. Start Menu
a. Customizing Start-Menu
Windows 10’s reprise of the Start menu brings in a nostalgic mess up between Windows XP’s style & Windows 8’s tiles.
Start-Menu is fully customizable; you can have it the size you want. Simply drag the cursor from the edge of the start menu to the size you prefer. Or after opening start menu, use ‘Ctrl + arrow keys’ to resize it.
To make it full screen, Settings >> Personalization >> Start (on left) & enable ‘Use Start full screen’. You can also customize the recent apps, suggestions, most used apps by turning them on or off.
Right click the app/any software in ‘All Apps’ & pin it in the start menu, if you want to.
b. Hidden Start-Menu for Power Users
Windows 10 proffers a hidden menu for power users to easily access the task manager, device manager, system, power options, disk & computer management & more. Simply, right click the start menu or press ‘Windows key + X’.
2. Find Background apps & stop them
This doesn’t matter when you connect with your unlimited network modem or use a free-wifi. But, if you connect via a limited network package, for example your mobile data, the background apps that keeps running on the back, would passively drain your data in matter of a second. Head up to Settings, then privacy, then Background apps. You’ll see a list of apps, and toggle off the apps you don’t want to run in the background.
3. Track-pad Gestures
Microsoft has made a concerted effort in Windows 10 to bring the trackpad gestures that users have grown accustomed to with OS X. If you’re a Mac user, then all the gestures you’re used to — like pinching to zoom or using two fingers to scroll up and down — will work similarly in Windows 10.
In addition to those gestures, there are a few added gestures that are Windows 10-specific. Swipe three fingers up and you’ll see the task view; to the left acts like Alt-Tab, and down accesses the desktop. Tapping three fingers on the trackpad brings up Cortana, and tapping with four fingers brings up the Action Center. Swiping four fingers to the left and right accesses the virtual desktop. You can find all these in Settings > Devices > Touch-pad.
4. Using a Virtual desktop
If you keep a lot of apps open at once—or use your PC for very different types of tasks—virtual desktops offer a convenient way to stay organized.
With virtual desktops, Windows 10 lets you create multiple, separate desktops that each can display different open windows and apps. A simple use for this might be keeping work separate from personal stuff. You could also put all the items that relate to a specific task on one desktop, so that you can better focus on that task.
To open a new virtual desktop, simply hit ‘Windows key + Ctrl + D’. To close it ‘Windows key + Ctrl + F4’. You can scroll the virtual desktops by pressing ‘Windows key + Ctrl + Left/Right Arrow’ or Swiping right or left in the track-pad with four fingers.
5. Your Phone Companion
‘Your Phone Companion’ is an interface between your PC/Laptop and your smartphone. If you query about this at its birth in 2018, it mildly, underwhelmed. But now, with upgraded smartphone models, ‘Your Phone’ is such a magic letting you to do all with your smartphone directly from your window screen.
You can call, message, see the notifications, photos and even reply to any whatsapp messages that popped up and to the extreme, use any app from your mobile directly on your windows, even when your mobile is aside or in your pocket.
Enabling this, limits to having only certain smartphones. First, check whether your device supports Link To Windows and other advanced integration features. Most current Samsung Galaxy-branded phones are on this list, as is the Surface Duo. (For a quick lookup, go to Microsoft’s official list of supported devices for Your Phone app experiences.)
If your device is on that list, you can turn on the Link To Windows features from Android Settings. If it’s not, you need to install the Your Phone Companion app on your smartphone.
Click here to see how to connect it with your smartphone!
6. Nearby-sharing between PCs
Usually, sharing a file you want to use on another PC or laptop means emailing it to yourself or using a USB drive. However, Windows 10 has a Nearby Share feature that lets you share files wirelessly between computers. It’s a lot like AirDrop on an iPhone, and it just involves a few simple clicks to set up.
Nearby Share isn’t on by default, but you can enable it by searching for Nearby Share in the Windows 10 settings or from the Start Menu and then clicking the Nearby share settings link. From there, toggle the switch to Share content with a nearby device by using Bluetooth and Wi-Fi. Be sure to choose My devices only from the list so you’re only sharing with devices that you’re signed into. You can choose Everyone nearby if you want to share with PCs other than your own.
Once the feature is enabled, keep the PC or phones you want to share files on connected to the same Wi-Fi network. Then choose the file to share by right-clicking it and choosing Share. You should see your device pop up on the list, and you can click its name to send the file over.
7. Shortcuts you must know
- Windows Key-Tab = Task View
- Alt + Tab = Switch between open apps
- Windows Key + D = Minimizes all apps & shows desktop
- Windows Key + W = Opens a small tab to choose Whiteboard or Full-Screen Snip
- Windows Key + I = Opens Settings
- Windows Key + L = Locks the desktop
- Windows Key + V = Clipboard to have a list of copied of items to be pasted
- Ctrl + Shift + N = Creates a New Folder
- Shift + Delete = Deletes the file permanently without leaving it in Recycle bin
- To organize the tabs:
- Windows Key + Right arrow = moves app to right side of the screen
- Windows Key + Left arrow = moves app to left side of the screen
- Windows Key + Right + Right + Up = snap apps to top right corner of the screen & similarly way for top-left, bottom-left and bottom-right.
- Windows Key + Up = Maximizes the screen
Head on to here to know all the shortcuts existing in yours Windows 10!
8. Calculator for measurements, conversions & more
If you have ever needed to convert currencies, measurements, time zones, speed, weights, and other things, then you’ve probably headed to the web or asked Google or Siri for help. But did you know the Windows 10 calculator can do all of this natively? Just click the hamburger menu at the top left of the app and choose the items you want to convert. It’s really easy and takes just a few seconds.
9. Dynamic Lock
Pair your phone and PC using Bluetooth, then select Start > Settings > Accounts > Sign-in options. Select the check box under Dynamic lock, and then take your phone and walk away.
10. Tips
a. Smartphone as a remote Control for Powerpoint
Add the PowerPoint app to your iPhone, Android phone, or Windows phone. Connect your smartphone to the projector using an HDMI adapter, or connect wirelessly using AirPlay, ChromeCast, or Miracast. Advance through the slides with a touch.
b. Hide your desktop icons
It looks messy to have too much of icons in your desktop screen. To hide all your desktop icons, either just to have a clear-view of the wallpaper or for privacy, right click the sreen >> View >> Untick ‘Show desktop icons’. Check it, if you want them to reappear. Simple, nnah?
c. Close all the tabs except the active one
Work people opening a bunch of apps makes a little-bit annoying, since I had experienced it too. Windows + D also does good, by minimizing all tabs. But, to minimize all other tabs, except the active one you are working on to, here is a simple way, Windows 10 renders to its users. Just head on to the title bar of the app & give it a shake in to & fro. Go ahead, give it a try right now — it’s quite fun to see your windows dance.
That’s a handy cum worthy features by Windows 10 👌👏✌… But, wait🤨! Where these emojis come from🤔?……“ Windows Key + . (or) Windows Key + ; “
😉See you soon🙌!
References:
- https://in.pcmag.com/operating-systems-and-platforms-and-price/33945/10-tips-to-help-you-get-the-most-out-of-windows-10
- https://www.cheatsheet.com/gear-style/8-hidden-windows-10-features-you-didnt-know-about.html/
- https://www.digitaltrends.com/computing/7-thing-you-didnt-know-windows-10-could-do/
- https://www.zdnet.com/article/five-windows-10-features-you-really-should-be-using/?ftag=TRE5575fdc&bhid=29440179894271697803357952368942&mid=13329227&cid=2280531512